
このページの手順へのクイック リンク
• |
• |
• |
• |
• |
インパスト効果を作成するには、[インパスト] ブラシカテゴリと、[インパスト] ブラシバリアントを選択する必要があります。このタイプのブラシストロークは表面に質感のある立体的なものになります。インパスト効果のあるブラシストロークの表示は、奥行きと照明のコントロールを使用して、変化させることができます。
Corel Painter では、ブラシコントロール パレットから、大半のブラシバリアントをインパスト効果のあるカスタム ブラシに変換できます。

インパストを使用すると、豊かな質感のあるペイントができます。
インパスト効果のあるブラシを使用すると、ペイントしながら奥行き情報を蓄積できます。ただし、それを表示するには、インパスト情報を表示する必要があります。
インパストのデータは、このインパスト レイヤーに保存されます。追加レイヤーのデータについても同じインパスト レイヤーが担当します。インパスト情報を表示すると、照明によってストロークにどのように作用するかも表示されます。
| インパスト ビューを表示する/隠す |
1 |
[ウィンドウ] |
2 |
[ナビゲーション] パネルで [ナビゲーション設定を開く] ボタン |
インパスト ビューをオフにするには、[ナビゲーション] パネルの [ナビゲーション設定を開く] ボタン |
また、[キャンバス] |
| インパスト情報を消去するには |
• |
[キャンバス] |
[インパスト] カテゴリのブラシバリアントを使うと、さまざまなインパスト効果のあるブラシストロークで描画できます。こういったブラシは、厚塗りの油絵など、さまざまな実際の画材に見られる厚みをシミュレートしています。インパスト効果の出かたは、ペイントの厚み (奥行き) を変えることによって調節します。詳しくは、インパスト コントロール.を参照してください。
[キャンバス面の照明] ダイアログ ボックスの [量]、[ピクチャ]、[光沢]、[反射] の各設定によって、インパストの厚みの見えかたを調節できます。ここでの設定はいつでも変更して、見えかたを変えることができます。
• |
[量] スライダでは、インパストの厚みを調節します。個別のブラシストローク単位で立体感が変化したり、さまざまなブラシストロークの相対的な厚みが変化するわけではありません。 |

[量] スライダの設定で、インパストの奥行きの深さを調節します。
• |
[ピクチャ] スライダは、イメージの色の量を調節します。値を最低に設定すると、色が失われ、イメージはハイライトのみで表示されます。 |
• |
[光沢] スライダは、ストロークの表面に出るハイライトの量を調節します。値を高くするほど、金属質のストロークになります。 |
• |
[反射] スライダは、表面テクスチャにマッピングしたクローンソースのイメージやパターンを、どの程度の量 (パーセント) 表示するかを調節します。詳しくは、反射マップを使用するを参照してください。 |
調節することにより、インパストのすべてのブラシストロークが変更されます。それぞれのブラシストロークの奥行きを変えるには、スタイラスの設定を変えたり、ストロークを重ねます。詳しくは、ストロークの奥行きの相互作用を調節するを参照してください。
また、インパストのあるブラシストロークに当たる照明の性質の設定や、光源の追加と削除、光の色と位置の変更もできます。詳しくは、キャンバス面の照明を設定するを参照してください。
カスタム ブラシバリアントを独自に作成するには、ブラシコントロール パレットでブラシの設定を変更します。詳しくは、インパスト効果のあるカスタム ブラシを作成するを参照してください。
| インパスト効果を作成するには |
1 |
[ウィンドウ] |
2 |
[ナビゲーション] パネルで [ナビゲーション設定を開く] ボタン |
3 |
ブラシセレクタ バーのブラシセレクタをクリックします。 |
4 |
[ブラシライブラリ] パネルで、[インパスト] ブラシカテゴリをクリックし、ブラシバリアントをクリックします。 |
5 |
[キャンバス] |
6 |
[キャンバス面の照明] ダイアログ ボックスで、スライダを使用して [外観 (奥行き)] や [光のコントロール] の属性を設定します。 |
7 |
キャンバスまたはレイヤー上に描画します。 |
ブラシコントロール パレットの [インパスト] セクションのブラシ設定を使用すると、ほとんどのブラシバリアントをインパスト効果のあるブラシに変えることができます。このセクションの項目から、ストロークが使用する奥行きの方法、奥行きの量、ブラシストロークの相互作用を設定します。インパスト設定は、ブラシの他の設定項目と同様に、ブラシバリアントの一部として保存したり、使用中のブラシをインパスト ブラシに変更したりできます。ブラシバリアントの作成について詳しくは、ブラシを調整する.を参照してください。
描画方法を変更すると、次に描くストロークからその設定が反映されます。
インパストの [描画方法] には、次の 3 つのオプションがあります。
• |
[色] は、色のみで描画します。色は [カラー] パネルで選択します。 |
• |
[奥行き] は、イメージに奥行きのみを加えます。 |
• |
[色と奥行き] は、色と奥行きの両方で描画します。 |
[奥行きの描画方法] では、奥行きを描画するときに参照するデータを選択します。Corel Painter では、参照されるデータの明るさ (明暗) 情報に基づいて、ストロークに適用する奥行きの強さが決まります。参照データの明るい領域には奥行きが高く適用され、暗い領域は低くなります。黒い領域は平面になります。
たとえば、[奥行きの描画方法] から [テクスチャ] を選択すると、テクスチャの明暗に基づいてストロークに凹凸ができます。

[奥行きの描画方法] から [テクスチャ] を選択した場合のインパスト ストローク
[奥行きの描画方法] には、次の 5 つのオプションがあります。
• |
[均一] は、奥行きを均等に適用します。ストロークにはあまり質感が出ません。 |
• |
[消去] は、奥行きのデータをより平坦にします。作成したストロークのテクスチャが気に入らない場合は、ブラシを [消去] に設定して消すことができます。 |
ただし、この [消去] は奥行きだけに適用され、色には適用されません。[色と奥行き] が選択されているとき、[奥行きの描画方法] で [消去] を選択すると、色を塗りつつ奥行きは消すブラシになります。 |
奥行きが消去される量は、[奥行き] スライダの数値によって変動します。インパスト ストローク全体を削除するには、[奥行き] を 0 に設定します。 |
• |
[テクスチャ] は、選択されているテクスチャに基づいて奥行きを描画します。ツールボックスのテクスチャセレクタからは、テクスチャの種類を変更したり、倍率を調節したりできます。詳しくは、粗さを反転する/倍率を変更する.を参照してください。 |
• |
[クローンソースの明るさ] は、クローンソースになっているイメージの明暗に基づいて奥行きを描画します。詳しくは、クローンソースの輝度を使用してテクスチャを作成するを参照してください。 |
• |
[テキスタイルの明るさ] は、現在選択されているテキスタイルの明暗に基づいて奥行きを描画します。ツールボックスのテキスタイル セレクタやテキスタイル パレットから、テキスタイルの種類を変更できます。 |
[反転] オプションをオンにすると、奥行きの描画方法が反転します。描画方法が反転しているとき、参照データの凹凸が反転して適用されます。たとえば、参照データが [テキスタイルの明るさ] になっている場合、現在選択されているテキスタイルの明暗が反転し、テキスタイルの明るい領域が暗く、暗い領域が明るくなります。その結果、インパスト ブラシのテクスチャの凹凸が反転します。
奥行きのあるインパスト ブラシは、表面に凹凸のあるストロークを作成し、ストロークを重ねれば厚くなる画材です。
[インパスト] スライダで、ストロークの厚み、ストローク内で適用されるテクスチャの量、およびストロークどうしの相互作用を設定できます。
• |
[奥行き] スライダは、各ストロークの奥行きを調節します。値を高くするほど、凹凸の強いストロークになります。 |
• |
[滑らかさ] スライダは、ストロークの凹凸の柔らかさを調節します。 |
• |
[押しのけ量] スライダは、ストロークが他のインパスト ブラシストロークに影響する度合いを調節します。 |
[押しのけ量] を高く設定したストロークが、別のインパスト ストロークを横切る場合、相手のストロークの奥行きデータをずらします。つまり、描画するブラシストロークが既存のストロークを「押しのけ」ます。 |
この [押しのけ量] スライダを調節することで、驚くほどリアルな効果を出すことができます。 |
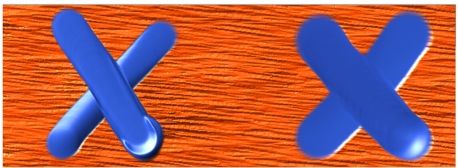
[押しのけ量] の値を高くした場合 (左) と、低くした場合 (右) の効果
• |
[奥行きマイナス] は、奥行きの方向を反転します。[奥行きマイナス] をオンにすると、盛り上げるストロークではなく、彫り込むストロークで描画されます。 |
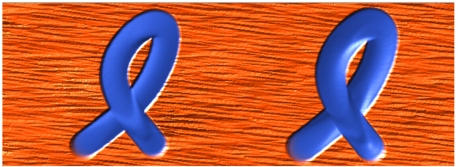
通常、インパストは盛り上げるストロークです。逆に [奥行きマイナス] をオンにすると、掘り下げるストロークになります。
| [インパスト] ブラシバリアントを作成するには |
1 |
ツールボックスからブラシツール |
2 |
[ウィンドウ] |
3 |
[描画方法] リスト ボックスから描画方法を選択します。 |
4 |
[奥行きの描画方法] リスト ボックスから描画方法を選択します。 |
5 |
[奥行き] スライダで、ブラシストロークの厚みを設定します。 |
6 |
[滑らかさ] スライダで、凹凸の柔らかさを設定します。 |
この値を高くするほど、表面が滑らかなストロークが作成されます。 |
7 |
[押しのけ量] スライダで、インパストのあるストロークが他のストロークを横切ったときの、厚みのずれの量を設定します。 |
[インパスト] ブラシバリアントを作成できるのは、円形、ブリスル、レンダリングされた円形などの、描点ベースのブラシだけです。 |
インパストの種類などの設定に加えて、ブラシコントロール パレットの [奥行き] の表現設定で、ストロークの表現の幅を広げられます。[奥行き] の量は、スタイラスからの入力で動的に変化させることができます。表現のコントロールに使用する入力データは、筆圧、速度、傾きなど、9 種類から選択します。詳しくは、インパスト コントロール.を参照してください。
| 奥行きのあるブラシを使用するには |
1 |
ツールボックスからブラシツール |
2 |
[ウィンドウ] |
3 |
[描画方法] リスト ボックスから [奥行き] を選択します。 |
4 |
[奥行きの描画方法] リスト ボックスから奥行きの描画方法を選択します。 |
5 |
[奥行き] スライダを調節し、[表現] リスト ボックスから表現を選択します。 |
リアルな効果を演出するには、厚みが筆圧と反比例する表現を試してみてください。[表現] リスト ボックスを [筆圧] に設定し、 [反転] オプションを有効にします。この設定にすると、軽く描いたときに厚みが大きく、筆圧をかけたときに厚みが小さくなる、リアルなストロークになります。 |
複数のレイヤーにインパストがある場合、[レイヤー] パネルの奥行きの合成を選択すると、他のレイヤーのインパストのデータと、どう合成するかを設定します。
[奥行きの合成] メニューには、インパストのあるブラシストロークを合成する方法として、次のものが用意されています。
• |
デフォルトの奥行きの合成方法は [加算] で、レイヤー間の奥行き情報を組み合わせます。つまり、別のレイヤーのブラシストロークと重なる部分では、より厚くなります。[奥行きの合成] の種類が [加算] になっているレイヤー上で、インパスト ブラシで描画を始めても、合成方法は変化しません。 |
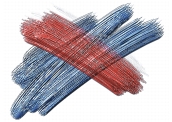
[加算] の一例
• |
[減算] を選択すると、それぞれのレイヤーにあるインパストのデータを下のデータから引き算して表示します。上のレイヤーのストロークは、下のイメージに対して溝やくぼみを作ります。[奥行きの合成] が [減算] に設定されているレイヤー上で、インパスト ブラシで描画を開始しても、合成方法は変化しません。 |

[減算] の一例
• |
[置き換え] を選択すると、上のレイヤーの不透明な部分について、下のレイヤーのインパスト情報を上のレイヤーのもので置き換えます。ストロークが重なり合う部分では、下のレイヤーのストロークは完全に隠れ、上のレイヤーのストロークのインパストしか見えません。 [奥行きの合成] が [置き換え] に設定されているレイヤー上で、インパスト ブラシで描画を開始しても、[奥行きの合成] の設定は変化しません。 |
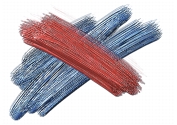
[置き換え] の一例
• |
[無視] を選択すると、レイヤー上のインパスト データは、他のレイヤーのインパストにまったく影響しなくなります。また、そのレイヤーそのもののインパストの表示もオフになります。書類ウィンドウの [インパスト] アイコンがオンになっている場合でも表示されません。この設定は、インパストをレイヤー単位で表示したり非表示にするのに使用します。[奥行きの合成] が [無視] になっているレイヤー上で、インパスト ブラシで描画を始めると、[奥行きの合成] が [加 算] に戻ります。 |
書類内の各レイヤーごとに、違う種類の奥行きの合成方法を設定できます。詳しくは、合成方法を使用してレイヤーをブレンドするを参照してください。
|
|
Copyright 2012 Corel Corporation. All rights reserved.