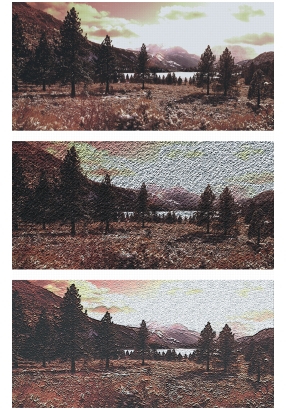
このページの手順へのクイック リンク
• |
• |
• |
• |
• |
• |
• |
• |
• |
[表面テクスチャの適用] は、イメージに立体的な (3D) 表面テクスチャをつけられる効果です。イメージ全体に用紙テクスチャをつけたり、油彩系ブラシストロークに立体感を出したり、モザイク タイルに 3D 効果をつけたり、といった目的に使用できます。
[表面テクスチャの適用] には、用紙テクスチャを適用する方法と、クローンソースの情報を基に奥行きと与える方法があります。テクスチャの凹凸データとして、次の 5 種類を使用できます。
• |
用紙テクスチャの濃淡 |
• |
クローンソースとのイメージの明るさの差 |
• |
イメージの明るさ |
• |
クローンソースの明るさ |
• |
チャンネル、またはレイヤーマスク |
また、[表面テクスチャの適用] で反射マップを使用すると、テクスチャが適用された部分が光沢のある金属やガラスのようになります。詳しくは、反射マップを使用するを参照してください。
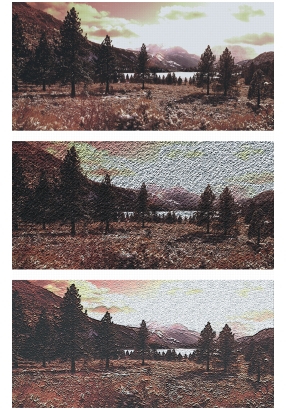
[表面テクスチャの適用] を使用した例
イメージにテクスチャをつけて、リアルな凹凸効果を出すとき、この凹凸の質感の材質も考える必要があります。地味で目立たない材質で、自然にイメージの一部になってしまうものの場合もあれば、表面に非常に光沢があって映り込みが起き、元のイメージとは大きく違うものになる場合もあります。
[表面テクスチャの適用] ダイアログ ボックスの[外観 (奥行き)] セクションのスライダで、この表面の材質の設定をします。
• |
[量] スライダは、イメージに適用する表面テクスチャの量をコントロールします。スライダを右端まで移動すると、最も強くテクスチャがかかります。 |
• |
[ピクチャ] スライダでは、元のイメージがどのくらい残るかを設定します。100% に設定すると、テクスチャをかけた後も元のイメージが色もそのままではっきり残ります。スライダを左に移動して黒を多く表示すると、色が抜けてテクスチャのみになります。 |
• |
[光沢] スライダは、テクスチャ表面のツヤの量をコントロールします。[光沢] の値が高いと、テクスチャが金属のような光沢を帯びます。 |
• |
[反射] スライダでは、テクスチャにマッピングされるクローンソースあるいはパターンの表示量を設定します。 |
参照データに [テクスチャ] を指定すると、選択されている用紙テクスチャがイメージに適用されます。[テクスチャ] パネルが開いていれば、他のテクスチャを選択したり、倍率を変更したりすることができます。プレビュー ウィンドウでは、それらの効果が自動的にアップデート表示されます。
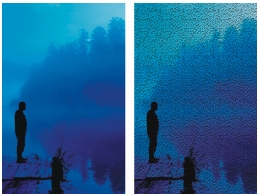
[テクスチャ] の適用前 (左) と適用後 (右)
| 用紙テクスチャを使用して表面テクスチャを作成するには |
1 |
レイヤー、またはキャンバスの領域を選択します。 |
イメージ全体に効果を適用するときは、何も選択しないでください。 |
2 |
[効果] |
3 |
[表面テクスチャの適用] ダイアログ ボックスで、[参照元] リスト ボックスから [テクスチャ] を選択します。 |
テクスチャを反転して適用する場合は、[反転] チェック ボックスをオンにします。 |
4 |
[柔らかさ] スライダを調整して、テクスチャの凹凸の出方を調整します。 |
柔らかさを増やすと中間段階が増え、テクスチャはより滑らかになります。 |
5 |
[外観(奥行き)] セクションのスライダを調整します。 |
詳しくは、外観 (奥行き) プロパティを設定するを参照してください。 |
6 |
[光のコントロール] セクションのスライダを調整します。 |
詳しくは、テクスチャに照明を適用するを参照してください。 |
使用データに [3D ブラシストローク] を選択すると、クローンソースと現在のイメージの明度の差に基づいてテクスチャが適用されます。
クローンの色を変更したり、ポスタライズすると、色の差によってテクスチャが作成されます。またクローンしてからブラシで加筆した場合は、ブラシストロークに立体感を持たせて油絵のような風合いを出すことができます。クローンについて詳しくは、イメージのクローン作成と採取.を参照してください。
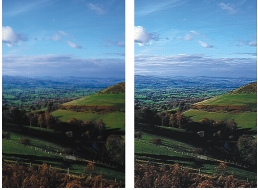
クローンソース (左) に [ポスタライズ] を適用してから作成したテクスチャ (右)
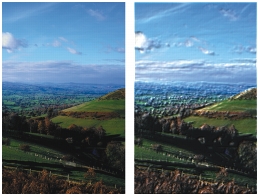
元のイメージ (左) のクローンにブラシストロークを適用して作成したテクスチャ (右)
| 3D ブラシストロークを使用して表面テクスチャを作成するには |
1 |
オリジナルのイメージを開きます。 |
2 |
[ファイル] |
[3Dブラシストローク] を使用する前にクローンを変更する場合は、任意の効果を適用するか、クローンにペイントします。 |
3 |
レイヤー、またはキャンバスの領域を選択します。 |
イメージ全体に効果を適用するときは、何も選択しないでください。 |
4 |
[効果] |
5 |
[表面テクスチャの適用] ダイアログ ボックスで、[参照元] リスト ボックスから [3Dブラシストローク] を選択します。 |
テクスチャを反転して適用する場合は、[反転] チェック ボックスをオンにします。 |
6 |
[柔らかさ] スライダを調整して、テクスチャの凹凸の出方を調整します。 |
柔らかさを増やすと中間段階が増え、テクスチャはより滑らかになります。 |
7 |
[外観(奥行き)] セクションのスライダを調整します。 |
詳しくは、外観 (奥行き) プロパティを設定する.を参照してください。 |
8 |
[光のコントロール] セクションのスライダを調整します。 |
詳しくは、テクスチャに照明を適用する.を参照してください。 |
3D ブラシストロークは、クローンソースとクローンの差を使用して 3D テクスチャを定義するため、適用する前にクローンにペイントしておくことで、奥行きのある油絵のような効果を作成します。クローン上のストロークの外観によって、最終的な 3D ストロークのリアルさが左右されます。そのため、複雑なブラシを設定してからペイントすれば、複雑なストロークになります。たとえば、テクスチャのあるストロークを使います。ブラシバリアントの多くは、テクスチャが出る設定になっています。

テクスチャを使用した 3D ブラシストロークの例
最初のイメージを準備した段階でテクスチャを適用し、その上からブラシで加筆すると、テクスチャのあるキャンバスに描いたような効果になります。ただし、ブラシで加筆した部分はテクスチャが消えてしまうため、最終的にイメージ全体に均等にテクスチャが出るとは限りません。通常は、テクスチャを適用するのは、作品制作の最終段階にします。
また、ブラシの詳細設定を使用して、よりリアルなストロークを作成することもできます。たとえば、[塗料] パレットで [色を拾う] ダイアログ ボックスをオンした場合は、ブラシストロークを作成すると下にある色が移動します。他にも、[塗料] パレットの [にじみ] などの設定を適用したり、ブラシのサイズを調整するなどして、複雑なストロークを作成できます。詳しくは、ブラシを調整する.を参照してください。

[色を拾う] 設定 (左) と [にじみ] 設定 (右) を適用した 3D ブラシストロークの例
参照元に [画像の明るさ] を使用すると、現在のイメージの輝度 (明るさ) によって、どこに表面テクスチャが表れるかが決まります。イメージの明るい部分はくぼみ、暗い部分は浮き出します。全体としては、イメージの輪郭にそったエンボス効果になります。
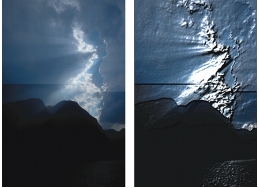
[画像の明るさ] を使用したテクスチャの適用前 (左) と適用後 (右)
| 画像の明るさを使用して表面テクスチャを作成するには |
1 |
レイヤー、またはキャンバスの領域を選択します。 |
イメージ全体に効果を適用するときは、何も選択しないでください。 |
2 |
[効果] |
3 |
[表面テクスチャの適用] ダイアログ ボックスで、[参照元] リスト ボックスから [画像の明るさ] を選択します。 |
テクスチャを反転して適用する場合は、[反転] チェック ボックスをオンにします。 |
4 |
[柔らかさ] スライダを調整して、テクスチャの凹凸の出方を調整します。 |
柔らかさを増やすと中間段階が増え、テクスチャはより滑らかになります。 |
5 |
[外観(奥行き)] セクションのスライダを調整します。 |
詳しくは、外観 (奥行き) プロパティを設定する.を参照してください。 |
6 |
[光のコントロール] セクションのスライダを調整します。 |
詳しくは、テクスチャに照明を適用する.を参照してください。 |
クローンソースの明るさを使用してテクスチャを作成すると、クローンイメージの明暗に応じてテクスチャの凹凸が作成され、クローン側に適用されます。この手法が他と違うのは、クローンソースを変更して面白いエンボス効果が作成できることです。
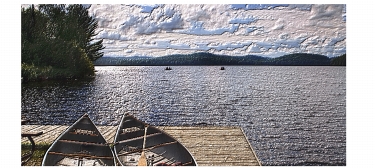
クローンソースの明るさに基づいたテクスチャ
クローンソースにイメージ効果やブラシストロークを適用すると、それがクローン上にさまざまなテクスチャとして現れます。たとえば、ソース イメージ内の特定の領域を暗くすると、クローンではその領域が浮き出します。
| クローンソースの明るさに基づいた表面テクスチャを作成するには |
1 |
イメージを開きます。 |
2 |
[ファイル] |
3 |
クローンに変化を加えます。効果を適用する、ブラシでペイントする、パターンやグラデーションを使用するなど、どんな方法でもかまいません。 |
4 |
レイヤー、またはキャンバスの領域を選択します。 |
イメージ全体に効果を適用するときは、何も選択しないでください。 |
5 |
[効果] |
6 |
[表面テクスチャの適用] ダイアログ ボックスで、[参照元] リスト ボックスから [オリジナル画像の明るさ] を選択します。 |
テクスチャを反転して適用する場合は、[反転] チェック ボックスをオンにします。 |
7 |
[柔らかさ] スライダを調整して、テクスチャの凹凸の出方を調整します。 |
柔らかさを増やすと中間段階が増え、テクスチャはより滑らかになります。 |
8 |
[外観(奥行き)] セクションのスライダを調整します。 |
詳しくは、外観 (奥行き) プロパティを設定する.を参照してください。 |
9 |
[光のコントロール] セクションのスライダを調整します。 |
詳しくは、テクスチャに照明を適用する.を参照してください。 |
[クローンソースの明るさ] を使用する場合の効果的な方法として、エンボス効果を適用したイメージの作成があります。通常のエンボス効果と異なり、[表面テクスチャの適用] 効果では、テクスチャの凹凸だけでなく、エンボスの照明や素材のプロパティも調整できます。

エンボス効果の適用前 (左) と適用後 (右)
| エンボス効果を作成するには |
1 |
イメージを開きます。 |
2 |
[ファイル] |
3 |
[カラー] パネルまたは [カラーセット] パネルから黒以外の色を選択します。 |
エンボス効果を適用するイメージを白にするには、[選択] - [全て選択] を選択し、Delete キー (Mac OS) または Backspace キー (Windows) を押します。 |
4 |
[編集] |
5 |
[塗潰し] ダイアログ ボックスで、[選択色] オプションをオンにします。 |
6 |
[不透明度] スライダで塗り潰しの不透明度を設定します。 |
7 |
[OK] をクリックして、クローン ファイルを選択した色で塗り潰します。 |
8 |
[効果] |
9 |
[表面テクスチャの適用] ダイアログ ボックスで、[参照元] リスト ボックスから [オリジナル画像の明るさ] を選択します。 |
エンボス効果が適用されたイメージがプレビュー ウィンドウに表示されます。 |
10 |
[外観(奥行き)] セクションまたは [光のコントロール] セクションのスライダを調整します。 |
11 |
ハイライトとシャドウの位置を変更するには、[光の方向] のいずれかのボタンをオンにします。 |
照明の色を変更する場合は、[照明の色] カラー ボックスをクリックし、[カラー] ダイアログ ボックスで色を選択します。 |
Corel Painter では、アルファチャンネルやレイヤーマスクのデータを使用して表面テクスチャ作成することができます。イメージにアルファチャンネルが保存されている場合や、レイヤーマスクが設定されたレイヤーがある場合のみ、この方法を使用できます。
チャンネルを選択すると、テクスチャがそのチャンネルの輪郭の周囲に適用され、チャンネルの領域が浮き上がって見えます。レイヤーマスクを選択すると、そのレイヤーマスクによってテクスチャの境界線が決まります。この場合、レイヤーマスクの輪郭に沿ってテクスチャができます。レイヤーマスクについて詳しくは、レイヤーマスクを使用するを参照してください。

保存されているアルファチャンネルに基づいたテクスチャの適用前 (左) と適用後 (右)

レイヤーマスクに基づいたテクスチャの適用前 (左) と適用後 (右)
| チャンネルやレイヤーマスクを使用して表面テクスチャを作成するには |
1 |
レイヤー、またはキャンバスの領域を選択します。 |
イメージ全体に効果を適用するときは、何も選択しないでください。レイヤーマスクを使用する場合は、そのレイヤーを選択する必要があります。 |
2 |
[効果] |
3 |
[表面テクスチャの適用] ダイアログ ボックスで、[参照元] リスト ボックスからチャンネルまたはレイヤーマスクを選択します。 |
テクスチャを反転して適用する場合は、[反転] チェック ボックスをオンにします。 |
4 |
[柔らかさ] スライダを調整して、テクスチャの凹凸の出方を調整します。 |
柔らかさを増やすと中間段階が増え、テクスチャはより滑らかになります。 |
5 |
[外観(奥行き)] セクションのスライダを調整します。 |
詳しくは、外観 (奥行き) プロパティを設定する.を参照してください。 |
6 |
[光のコントロール] セクションのスライダを調整します。 |
詳しくは、テクスチャに照明を適用する.を参照してください。 |
反射マップは、テクスチャにイメージをマッピングして、周囲にあるものが映っているような効果を出します。反射マップのパターンを使用すると、リアルな反射効果が簡単に作成できます。反射マップを適用したテクスチャは、多くの場合、クロムメッキか滑らかな金属表面のように見えます。
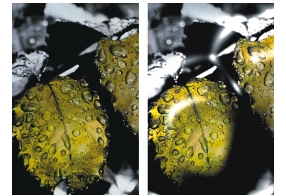
標準的な反射マップの適用前 (左) と適用後 (右)
反射マップには、パターンまたはクローンソースのイメージを使用します。[反射] スライダで、テクスチャに重ねる反射イメージの量を調節します。効果をかけるイメージがクローンしたものであれば、そのクローンソースがテクスチャにマッピングされます。そうでない場合は、Corel Painter は現在のパターンを反射マップとして使用します。
[イメージ ワープ] 効果を使用すると、カーブした面に反射しているようなイメージが作成できます。詳しくは、イメージを歪めるを参照してください。
| クローンソースから反射マップを作成するには |
1 |
反射マップとして使用するイメージを開くか、新規イメージを作成します。 |
カーブした表面に映っているような効果を出す場合は、[イメージワープ] 効果を適用します。 |
2 |
[ファイル] |
3 |
作業イメージで反射効果を適用する領域を選択します。[選択範囲] - [選択範囲の保存] を選択して、選択範囲をチャンネルに保存しておきます。 選択範囲の保存について詳しくは、を参照してください。 詳しくは、ヘルプの「選択範囲を保存する」を参照してください。 |
4 |
[編集] |
5 |
[編集] |
新規レイヤーが作成されます。 |
6 |
[レイヤー] パネルでレイヤーを選択し、[新規レイヤーマスク] ボタン |
レイヤーマスクは反射部分のシェイプに完全に一致するため、適合処理を簡単に行うことができます。詳しくは、レイヤーマスクを使用するを参照してください。 |
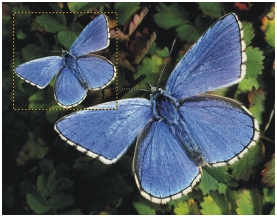
反射効果を適用するために選択したレイヤー
7 |
[効果] |
8 |
[表面テクスチャの適用] ダイアログ ボックスで、[参照元] リスト ボックスからレイヤーマスクを選択します。 |
9 |
[反射] スライダを調整して、任意の反射量を指定します。 |
10 |
[柔らかさ] スライダを調整して、レイヤーのイメージの輪郭部分からマッピングする程度を指定します。 |
[柔らかさ] の値を大きくすると、表面に丸みがつき、立体効果が高くなります。 |
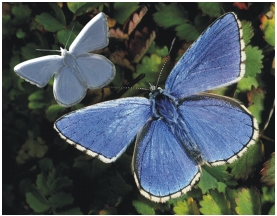
反射効果を適用した蝶
テクスチャの最終的な外観は、適用する照明に大きく左右されます。照明が不適切だと、パターンやキャンバス面が不鮮明になります。照明が適切な場合は、効果的なハイライトが加わり、反射効果も引き立ちます。
光源を追加、削除、配置したり、照明のプロパティを設定できます。[光の方向] のいずれかのボタンをオンにして、照明を配置することもできます。8 つのボタンは、あらかじめ設定された照射角度を表します。球体上で作業を行い、カスタム照明を設定することもできます。
照明球体を使うと、あらゆる角度でどのように表面が照らされるかがわかります。球面上のライト インジケータが、光源の現在の位値を表します。
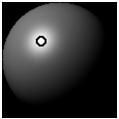
ライト インジケータを表示した照明球体
照明球体の下にある [表示] スライダで球体の明度を調整し、光源の位置を見やすくします。照明自体の明度には影響しません。
[光のコントロール] セクションの 3 つのスライダで、光源のプロパティを調節します。照明の色を変更することもできます。
• |
[明度] スライダは、照明の強さを調整します。 |
• |
[集中度] スライダは、表面上での光の広がりを調整します。 |
• |
[露光] スライダは、全体の明るさを、非常に暗いレベルから非常に明るいレベルまでの間で調節します。 |
| 光源を追加、削除するには |
|
目的
|
操作内容
|
|---|---|
|
光源を追加する
|
[表面テクスチャの適用] ダイアログ ボックスで、照明球体をクリックします。球体に新しいライト インジケータ (小さな円) が追加されます。
|
|
光源を削除する
|
[表面テクスチャの適用] ダイアログ ボックスでライト インジケータをクリックし、Delete キー (Mac OS) または Backspace キー (Windows) を押します。
|
[光源アイコンの表示] チェック ボックスでライト インジケータの表示/非表示を切り替えることができます。 |
| 照明の位置を変更するには |
• |
[表面テクスチャの適用] ダイアログ ボックスの照明球体上でライト インジケータをドラッグします。 |
照明球体上でライト インジケータを選択し、[光の方向] オプションのいずれかをオンにして、照明の位置を変更することもできます。 |
|
|
Copyright 2012 Corel Corporation. All rights reserved.