
このページの手順へのクイック リンク
• |
• |
• |
• |
• |
• |
• |
• |
• |
• |
[表面処理] の各効果を使用すると、テクスチャ、色、照明を操作してさまざまな視覚的効果を作成できます。効果関連のコマンドの多くは、イメージにテクスチャを追加して、キャンバスや紙にペイントしたような質感を作成します。
[スクリーンの適用] 効果でも、イメージにテクスチャを追加することができます。明るさ、テクスチャ、指定した色に基づいて、イメージがスクリーン版画のような画像に変換されます。

[画像の明るさ] を使用した[スクリーンの適用] 効果の適用前 (左) と適用後 (右)
| スクリーンを適用するには |
1 |
レイヤー、またはキャンバスの領域を選択します。 |
イメージ全体に効果を適用するときは、何も選択しないでください。 |
2 |
[効果] |
3 |
[スクリーンの適用] ダイアログ ボックスで、各カラー ボックスをクリックし、[カラー] ダイアログ ボックスから 3 つの色を選択します。 |
4 |
[境界1] スライダを動かして、イメージ内の 2 番目と 3 番目の色の境界にする位置を指定します。 |
スライダを左に移動すると、3 番目の色の領域が増加します。スライダを右へ動かすと、2 番目の色の領域が増加します。 |
5 |
[境界2] スライダを動かして、イメージの 1 番目の色の境界を指定します。 |
スライダを左に移動すると、1 番目の色の領域が減少します。スライダを右へ動かすと、 1 番目の色の領域が増加します。 |
6 |
[参照元] リスト ボックスから以下のいずれかの方法を選択します。 |
• |
[テクスチャ] - 選択されているテクスチャを使用してスクリーンを作成します。[テクスチャ] パネルが開いている場合は、[スクリーンの適用] ダイアログ ボックスを開いたまま、他のテクスチャに切り替えることができます。 |
• |
[画像の明るさ] - イメージの明るさに基づいたテクスチャを作成します。これは、3 段階のポスタライズに似た方法です。 |
• |
[オリジナル画像の明るさ] - クローンソースの明暗に基づいたテクスチャを作成します。 |
• |
アルファチャンネル名またはレイヤーマスク名 - 選択したチャンネルまたはレイヤーマスクの輝度に基づいたテクスチャを作成します。その書類で使用されているすべてのアルファチャンネルがリスト ボックスに表示されます。対象がレイヤーでレイヤーマスクがある場合は、そのレイヤーマスクも、選択肢のリストに表示されます。 |
[色のオーバーレイ] を使うと、イメージに色とテクスチャを同時に加えることができます。色には [カラー] パネルのメインカラーが使用されます。以下のいずれかの方法を使って、色とテクスチャを適用します。
• |
[色に対して均一] は、イメージに平坦な色合いを追加します。 |
• |
[テクスチャ] は、テクスチャを参照データに使用して色のオーバーレイを作成します。テクスチャの明るい領域には色が濃く、暗い領域には薄く適用されます。 |
• |
[画像の明るさ] は、イメージの明度に基づいて色のオーバーレイを作成します。イメージの明るい領域には色が濃く、暗い領域には薄く適用されます。 |
• |
[クローンソースの明るさ] は、クローンソースの明暗に基づいて色のオーバーレイを作成します。クローンソースの明るい領域に、色が濃く適用されます。 |
• |
[アルファチャンネル名]または[レイヤーマスク名]を選択すると、チャンネルまたはレイヤーマスクの値に基づいて色のオーバーレイを作成します。チャンネルまたはマスクの明るい領域には色が濃く、暗い領域には薄く適用されます。 |
この選択肢は、イメージにアルファチャンネル、またはレイヤーマスクが保存されている場合のみ表示されます。 |

[色のオーバーレイ] の適用前 (左) と適用後 (右)
| 色のオーバーレイ効果を作成するには |
1 |
[ウィンドウ] メニューから [カラー] パネルと [テクスチャ] パネルの両方を開きます。 |
2 |
レイヤー、またはキャンバスの領域を選択します。 |
イメージ全体に効果を適用するときは、何も選択しないでください。 |
3 |
[カラー] パネルから色を選択します。 |
テクスチャに色を付ける場合は、[テクスチャ] パネルでテクスチャを選択します。 |
4 |
[効果] |
5 |
[色のオーバーレイ] ダイアログ ボックスで、[参照元] リスト ボックスから方法を選択します。 |
6 |
プレビューで確認しながら、目的の不透明度になるまで [不透明度] スライダを調整します。 |
7 |
以下のボタンをオンまたはオフにします。 |
• |
[着色する] - 色がテクスチャに吸収されます。 |
• |
[下地を覆う] - 下地が色で覆われます。 |
[着色濃度の調整] では、色素量の増減によって、色の強さを調節したり、表面テクスチャを表現する効果です。この機能は、露光不足の写真を明るくしたり、露光過度の写真を暗くするのにも使用できます。
| 着色濃度を調整するには |
1 |
レイヤー、またはキャンバスの領域を選択します。 |
イメージ全体に効果を適用するときは、何も選択しないでください。 |
2 |
[効果] |
[着色濃度の調整] ダイアログ ボックスが表示されます。ダイアログ ボックスを開いたまま、[テクスチャ] パネルでテクスチャの設定変更もできます。 |
3 |
[参照元] リスト ボックスから方法を選択します。 |
• |
[色に対して均一] - [最高] スライダの値のみに基づいて色を調整します。[最高] スライダの値を 100% より高く設定すると色の濃度が高くなり、100% より低く設定すると濃度が低くなります。この方法では、[最低] スライダの値は反映されません。 |
• |
[テクスチャ] - テクスチャをマッピング モデルにして色を調整します。 |
• |
[画像の明るさ] - イメージの明度をモデルにして色を調整します。 |
• |
[オリジナル画像の明るさ] - クローンソースの輝度をモデルにして調整します。 |
• |
アルファチャンネル名またはレイヤーマスク名 - アルファチャンネルまたはレイヤーマスクの値をモデルにして着色濃度を調整します。この方法は、イメージにアルファチャンネル、またはレイヤーマスクが保存されている場合のみ、選択可能です。 |
4 |
必要に応じて、[最高] スライダと [最低] スライダの値を調整します。 |
テクスチャを山と谷にたとえると、[最高] スライダと [最低] スライダはそれぞれ山の部分と谷の部分の着色量を指定します。[最高] スライダは、800% まで値を設定できます。 |
[最低] スライダは、最低 0% に設定できます。[最低] スライダの値を低くすると、山の部分と谷の部分のコントラストが強くなります。[最低] スライダの値を高くすると、濃淡の差は弱くなります。 |
[テクスチャを表現] は、イメージのコントラストを高くしたものをグレースケールで表示します。この機能を使用すると、メゾチントやライン スクリーンのような、ハーフトーン スクリーンに似た視覚的効果を作成できます。[スクリーンの適用] 効果と同様に、[テクスチャを表現] 効果にはアンチエイリアス機能が内蔵されています。
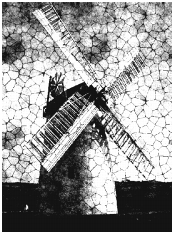
[テクスチャを表現] 効果の例
| [テクスチャを表現] を適用するには |
1 |
レイヤー、またはキャンバスの領域を選択します。 |
イメージ全体に効果を適用するときは、何も選択しないでください。 |
2 |
[効果] |
3 |
[テクスチャを表現] ダイアログ ボックスで、[参照元] リスト ボックスから方法を選択します。 |
[テクスチャ]、[画像の明るさ]、[クローンソースの明るさ]、またはアルファチャンネル/レイヤーマスクの名前を選択して、それぞれに基づいた効果を適用することができます。 |
4 |
以下の説明を参照して、各スライダを調整します。 |
• |
[グレー境界] - 純粋な黒と純粋な白の間の中間点をどこに置くかを設定します。 |
• |
[粗さ] - 元のイメージに対するテクスチャの表れ方の強さを設定します。 |
• |
[コントラスト] - 黒から白の間のグレー階調の数を設定します。コントラストを低くすると、全面がグレーになり、中程度でグレースケールのイメージに、高くするグレー部分がなくなって白と黒のみになります。 |
![]()
この効果を適用した後でイメージの一部を元の色に戻すには、 [編集] |
効果をかけた後のモノクロのイメージに、別の色合いを持たせたい場合は、グラデーションを利用できます。[グラデーション] パネルで、グラデーションを選択し、[グラデーション オプション] ボタンをクリックして、[イメージの階調を置き換える] を選択します。 |
[イメージワープ] 効果では、イメージの表面を柔らかなフィルムのように歪めることができます。遊園地のミラー ハウスの鏡に映ったようなイメージに変形する効果です。
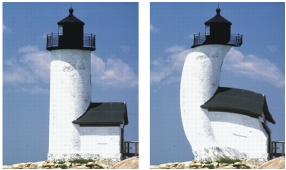
[イメージ ワープ] の適用前 (左) と適用後 (右)
[クイックワープ] は、引き伸ばしやふくらみなどの基本的な変形効果を作成します。この効果は、[表面テクスチャの適用] で使用する[反射マップ] を作成するのに便利です。表面テクスチャと反射マップについて詳しくは、反射マップを使用するを参照してください。[クイックワープ] はキャンバス全体に適用されます。選択範囲やレイヤーに適用することはできません。
[クイック ワープ] では、5 種類の歪みを作成できます。
• |
[球体] は、イメージを球状に歪め、磨きあげた金属球に映ったような効果を出します。[パワー] スライダと [角度ファクタ] スライダで効果の強さと歪み具合を調節します。 |
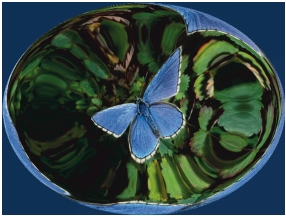
[球体] を使用した歪みの例
• |
[バンプ] は、イメージの中心を手前に押し出し、手前に向かってふくらんでいるような効果をかけます。効果の歪み具合を調整するには、 [角度ファクタ] スライダを使用します。 |
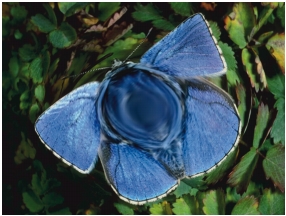
[バンプ] を使用した歪みの例
• |
[谷] は、イメージの中心をくぼませ、向こう側に向かって窪んでいるような効果をかけます。効果の歪み具合を調整するには、[角度ファクタ] スライダを使用します。 |
• |
[渦巻き] は、イメージを螺旋状に歪めます。螺旋の数は [角度ファクタ] スライダで調整します。 |
• |
[波形] は、イメージを同心円の輪の形に歪め、水溜りに石を落としたときにできる波紋のような効果を出します。[パワー] スライダと [角度ファクタ] スライダで効果の強さと歪み具合を調整します。 |
| イメージを歪めるには |
1 |
レイヤー、またはキャンバスの領域を選択します。 |
イメージ全体に効果を適用するときは、何も選択しないでください。 |
2 |
[効果] |
3 |
[イメージワープ] ダイアログ ボックスで、以下のいずれかの方法を選択します。 |
• |
[円錐] - 選択範囲を円錐形に引っ張ったような効果を出します。 |
• |
[山型] - 選択範囲を先端が丸い山型に引っ張ります。 |
• |
[球形] - 選択範囲を凸レンズのような球形に引っ張ります。 |
4 |
[サイズ] スライダを調整します。 |
このスライダは、カーソルのドラッグ距離に対する歪み範囲の大きさを設定します。値が高いほど、歪みの範囲は相対的に小さくなります。 |
5 |
プレビュー ウィンドウでドラッグして、イメージに歪みを加えます。 |
ドラッグすると歪みがかかる範囲に円が表示されます。 |
| クイックワープ効果を適用するには |
1 |
[効果] |
2 |
[クイックワープ] ダイアログ ボックスで、オプション ボタンのいずれか 1 つをオンにします。 |
3 |
[緻密さ] スライダと [角度ファクタ] スライダを調整して、効果の強さと歪み具合を設定します。 |
[木版画] は、写真イメージの木版画やリノリウム版画を作成する場合に役立ちます。木版効果を設定し、プリセットとして保存しておくと、他の写真/絵画イメージに適用できます。
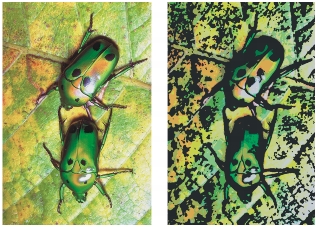
[木版画] 効果の適用前 (左) と適用後 (右)
| 木版効果を適用するには |
1 |
[効果] |
2 |
[木版画] ダイアログ ボックスで以下のチェック ボックスをオンまたはオフにします。 |
• |
[黒を使用] - 最終的なイメージに黒い部分を出力します。このチェック ボックスをオフにすると、カラーだけが使用されます。 |
• |
[カラーを使用] - 最終的なイメージにカラーの部分を出力します。このチェック ボックスをオフにすると、白と黒だけが使用されます。 |
3 |
[黒を使用] チェック ボックスをオンにすると、以下の各スライダを使用できます。 |
• |
[黒エッジ] - 黒のエッジの細かさを調整します。値を大きくすると、オブジェクトの周りに太い黒のエッジができます。値を小さくすると、エッジがより細かく複雑に表示されます。 |
• |
[腐食時間] - 黒いエッジを腐食させる回数を調整します。値が高いほど、エッジは滑らかになります。 |
• |
[エッジの腐食] - 黒いエッジに施す滑らかさの度合いを調整します。値を大きくするほど、黒エッジが丸みを帯びていきます。 |
• |
[黒の量] - 最終的なイメージに黒の部分がどのくらいできるのかを設定します。 |
4 |
以下のいずれかのオプションをオンにします。 |
• |
[オートカラー] - オリジナルのイメージの色から自動的にカラーセットを抽出します。 |
• |
[カラーセットを使用] - あらかじめ作成されているカラーセットを使用します。 |
5 |
以下の説明を参照して、各スライダを調整します。 |
• |
[色数] - 効果に使用される色の数を 2 〜 256 の範囲で指定します。色数を調整できるのは、[オートカラー] オプションと [カラーを使用] チェック ボックスをオンにした場合のみです。 |
• |
[カラーエッジ] - イメージの境界にそってできる色の帯の広さを設定します。スライダを右に移動すると、エッジのピクセル数が増え、幅が広くなります。色の帯の色は、プレビュー ウィンドウ下のカラーセットの色になるので、カラータイルをクリックして選択し、色を変更して変えることができます。この機能を使用するには、[カラーを使用] チェック ボックスをオンにする必要があります。 |
![]()
カラーセットの任意の色をクリックして選択してから [カラーセット] パネルで別の色をクリックすると、色を入れ替えることができます。 |
木版画効果をプリセットとして保存するには、[木版画] ダイアログ ボックスで [保存] をクリックし、[プリセットの保存] ダイアログ ボックスでプリセット名を指定します。 |
[ディストレス] 効果は、イメージとテキストに適用できます。効果をかけるときに、現在選択されているテクスチャまたはパターンが使用されます。

[ディストレス] 効果の適用前 (左) と適用後 (右)
| [ディストレス] 効果を適用するには |
1 |
[効果] |
2 |
[ディストレス] ダイアログ ボックスで、以下の各スライダを調整します。 |
• |
[輪郭サイズ] - 抽出される輪郭のまとまりの大きさを設定します。 |
• |
[輪郭量] - どの程度まで輪郭を抽出するのかを設定します。 |
• |
[スムージング] - 輪郭に加える柔らかさを設定します。 |
• |
[分散] - テクスチャの出方の強さを設定します。 |
• |
[しきい値] - 黒と白の中間点の位置を設定します。 |
3 |
[参照元] リスト ボックスから方法を選択します。 |
選択肢は、[テクスチャ] と[クローンソースの明るさ] です。 |
[セリグラフィ] 効果を使用すると、写真イメージからシルクスクリーンや木版画のようなイメージを作成できます。色分解は、それぞれ個別のレイヤーとして保存されるので、効果を適用した後でレイヤーを個々に編集することができます。

[セリグラフィ] 効果の適用前 (左) と適用後 (右)
| セリグラフィ効果を適用するには |
1 |
[効果] |
2 |
[セリグラフィ] ダイアログ ボックスで、以下の各スライダを設定します。 |
• |
[スムージング] - 領域のエッジの滑らかさを設定します。 |
• |
[しきい値] - 効果を適用する画像の輪郭にどのくらい反応するかを設定します。 |
• |
[距離のウェイト] - 対象範囲を算出する上で、中心に設定した色からの色の距離の重み付けを設定します。 |
• |
[色相のウェイト] - 対象範囲を算出する上で、色相の重み付けを設定します。 |
• |
[彩度のウェイト] - 対象範囲を算出する上で、彩度の重み付けを設定します。 |
• |
[輝度のウェイト] - 対象範囲を算出する上で、輝度の重み付けを設定します。 |
3 |
[ターゲット色] カラー ボックスをクリックし、[カラー] ダイアログ ボックスで色を選択します。 |
これが中心の色になり、この色に基づいて効果が適用されます。 |
4 |
[塗潰しの色] カラー ボックスをクリックし、[カラー] ダイアログ ボックスで色を選択します。 |
この色でセリグラフィレイヤーが作成されます。 |
5 |
[セリグラフィレイヤーの作成] をクリックします。 |
6 |
[終了] をクリックします。 |
[ターゲット色] と [塗潰しの色] は、イメージ内の色をクリックして指定することもできます。 |
[スケッチ] 効果を使用すると、イメージをモノクロの鉛筆画に変換できます。

[スケッチ] 効果
| [スケッチ] 効果を適用するには |
1 |
レイヤー、またはキャンバスの領域を選択します。 |
イメージ全体に効果を適用するときは、何も選択しないでください。 |
2 |
[効果] |
3 |
[スケッチ] ダイアログ ボックスで、以下の各スライダを調整します。 |
• |
[識別度] - 細かい部分の識別度を設定します。値を低くすると、太いエッジだけが検出されます。値を高くすると、太いエッジだけでなく、人物の目の周りの皺など細い線も検出されます。 |
• |
[スムージング] - 除去するノイズの量を設定します。値を高くすると、太く、薄く、ぼんやりした線になります。 |
• |
[粗さ] - スケッチに表示するテクスチャの量を設定します。スライダを右に移動すると、テクスチャがより多く表示されます。 |
• |
[しきい値] - エッジ検出後にノイズを除去する量を設定します。[しきい値(高)] は、イメージのノイズと思われる明るい色のピクセルを除去するのに使用します。[しきい値(低)] では、抽出する線に近い明るさの部分をどの程度絞るかを設定します。 |
設定をプリセットとして保存する場合は、[保存] をクリックして、 [プリセットの保存] ダイアログ ボックスで名前を入力します。 |
|
|
Copyright 2012 Corel Corporation. All rights reserved.