
このページの手順へのクイック リンク
• |
• |
• |
• |
• |
• |
• |
• |
• |
• |
• |
• |
• |
• |
• |
• |
• |
• |
• |
ダイナミック プラグインには、共通の特性も多くありますが、設定はそれぞれ異なります。以下で、各プラグインの機能と設定手順を説明します。
[明度/コントラスト] ダイナミック プラグインは、イメージの上に、明度とコントラストを調整するレイヤーを作成します。

[明度/コントラスト] ダイナミック レイヤーは、下にあるすべてのイメージに作用します。
| 明度/コントラスト ダイナミック レイヤーを作成するには |
1 |
以下のいずれかの操作を行います。 |
• |
[レイヤー] パネルでキャンバスまたは別のレイヤーを選択します。 |
• |
ダイナミック レイヤーを特定のサイズにするには、書類ウィンドウ内で範囲を選択します。 |
範囲を選択した場合、ダイナミック プラグインを適用すると、Corel Painter は自動的に新規レイヤーを作成します。 |
2 |
[レイヤー] パネルの [ダイナミックプラグイン] ボタン |
3 |
[明度/コントラストオプション] ダイアログ ボックスのスライダをドラッグして、イメージのコントラストと明度を調整します。 |
結果が気に入らない場合は、[キャンセル] をクリックするか、 [リセット] をクリックしてデフォルトの設定に戻します。 |
[レイヤー] パネルの [不透明度] スライダ |
[焼き込み] ダイナミック プラグインは、選択したレイヤーのエッジに焼き込み効果を適用します。また、キャンバス レイヤーの選択範囲に焼き込み効果を適用することもできます。焼き込みの量や特性をスライダで調節できます。

焼き込みの設定を変えたときの効果。
| レイヤーまたは選択範囲を焼き込むには |
1 |
以下のいずれかの操作を行います。 |
• |
[レイヤー] パネルでレイヤーを選択します。 |
• |
作成するダイナミック レイヤーを特定のサイズにするには、キャンバス上で範囲を選択します。 |
キャンバス上で範囲を選択した場合、ダイナミック プラグインを適用すると、Corel Painter は自動的に新規レイヤーを作成します。 |
2 |
[レイヤー] パネルの [ダイナミックプラグイン] ボタン |
3 |
[焼き込みオプション] ダイアログ ボックスで、以下のスライダとコントロールを調整します。 |
• |
[焼込みマージン] - レイヤーのサイズに対して、焼き込み効果を加える領域の割合を調整します。 |
• |
[炎の幅] - 焦がす幅を調整します。指定した幅の領域に焼き込みの色が表示されます。 |
• |
[炎の強度] - 焼き込みでレイヤーが消滅する量を指定します。値を高くすると、レイヤーが小さくなります。 |
• |
[風の方向] - レイヤーの各辺に異なる量の焼き込みを適用します。 |
• |
[風の強度] - [風の方向] の影響の大きさを指定します。 |
• |
[ぎざぎざの量] - 焼き込みのエッジをどの程度不規則にするかを指定します。 |
• |
[テクスチャ使用] - 焼き込む領域に現在のテクスチャを使用して着色します。 |
• |
[内部エッジにも適用] - 内部のエッジも外側のエッジと同じように焼き込みます。内部のエッジをそのままにしておくには、このオプションをオフにします。 |
• |
[プレビュー] - Corel Painter が変更を実際にイメージに適用する前に内容を表示します。 |
• |
[オフ] - Corel Painter は効果をイメージに適用しません。[オフ] チェック ボックスをオフにすると、焼き込みが再びイメージに適用されます。 |
• |
[焼き込みの色] - 焼き込まれる領域の色を示します。他の色に変更するには、[焼き込みの色] ボックスをクリックし、[カラー] ダイアログ ボックスで色を選択します。 |
• |
[デフォルト保存] - 現在の設定を新しいデフォルトとして保存します。 |
• |
[リセット] - デフォルトの設定に戻します。 |
焼き込み効果が適用されている領域を新規レイヤーにコピーし、 [焼き込み] ダイナミック プラグインを適用することで、キャンバス以外のレイヤーの特定領域にも焼き込みを適用することができます。 |
[レイヤー] パネル メニューの [最初の状態に戻す] コマンドを使用すると、ソース イメージを元の状態に戻すことができます。詳しくは、ダイナミック レイヤーを削除する/戻すを参照してください。 |
[ちぎり] ダイナミック プラグインは、レイヤーや範囲のエッジに、紙を破ったときのような効果を加えます。

少しだけちぎったイメージ (左) とたくさんちぎったイメージ (右)
| レイヤーまたは選択範囲にちぎり効果を適用するには |
1 |
以下のいずれかの操作を行います。 |
• |
[レイヤー] パネルでレイヤーを選択します。 |
• |
ダイナミック レイヤーを特定のサイズにするには、書類ウィンドウ内で範囲を選択します。 |
範囲を選択した場合、ダイナミック プラグインを適用すると、Corel Painter は自動的に新規レイヤーを作成します。 |
2 |
[レイヤー] パネルの [ダイナミックプラグイン] ボタン |
3 |
[ちぎりオプション] ダイアログ ボックスで、以下のスライダとコントロールを設定してちぎり効果を調整します。 |
• |
[マージン] - レイヤーのエッジ部分に適用され破り目の幅を調整します。 |
• |
[強度] - レイヤーを破り取る量を調整します。 |
• |
[ぎざぎざの量] - ちぎったときのエッジをどの程度不規則にするかを調整します。 |
• |
[内部エッジにも適用] - 内部のエッジも外側のエッジと同じようにちぎります。内部のエッジをそのままにしておくには、このオプションをオフにします。 |
• |
[プレビュー] - Corel Painter が変更を実際にイメージに適用する前に内容を表示します。 |
• |
[オフ] - Corel Painter は効果をイメージに適用しません。[オフ] チェック ボックスをオフにすると、ちぎり効果が再びイメージに適用されます。 |
• |
[ちぎり目の色] - 破り目の色を示します。他の色に変更するには、カラー ボックスをクリックし、[色の設定] ダイアログ ボックスで色を選択します。 |
• |
[デフォルト保存] - 現在の設定を新しいデフォルトとして保存します。 |
• |
[リセット] - デフォルトの設定に戻します。 |
![]()
リアルな破り目を作成するには、ツールボックスで [テクスチャセレクタ] をクリックし、目の粗いテクスチャを選択します。 |
[レイヤー] パネル メニューの [最初の状態に戻す] コマンドを使用すると、ソース イメージを元の状態に戻すことができます。詳しくは、ダイナミック レイヤーを削除する/戻すを参照してください。 |
[勾配オプション] ダイナミック プラグインは、レイヤーや範囲に立体斜面のような効果を適用します。勾配と照明の両方を調節することで、独特の効果を作成できます。
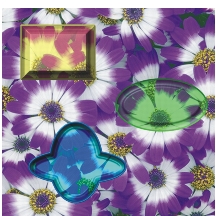
勾配効果には、さまざまな性質のものがあります。
文字が書かれた立体的なボタンを作成するには、まず [勾配オプション] でボタン イメージを作成します。次に、ボタンに文字を乗せるため、文字とボタンをグループ化し、そのレイヤー グループを結合します。
[勾配] ダイアログ ボックスの [勾配コントロール] 領域には、以下のコントロールがあります。
• |
[プレビュー] をオンにすると、設定したオプションに基づくプレビューがリアルタイムで表示されます。 |
• |
[オフ] を選択すると、Corel Painter は設定した効果をイメージに適用しません。[オフ] チェック ボックスをオフにすると、勾配が再びイメージに適用されます。 |
• |
[内部エッジにも適用] オプションは、勾配範囲の内部のエッジにも勾配を加えます。 |
• |
[適用範囲] スライダは、レイヤーの直径に対する、勾配の幅の割合を調整します。 |
• |
[縁どりの領域] スライダは、レイヤーの外辺に表示される勾配の割合を調整します。 |
• |
[内側の傾斜] スライダは、適用範囲の最も内側の部分 (縁) の角度を指定します。 |
• |
[崖の領域] スライダは、縁と底の水平距離を調整します。 |
• |
[崖の高さ] スライダは、縁のレベルと底のレベルの垂直距離 (高低差) を調整します。 |
• |
[崖の傾斜] スライダは、崖 (勾配の中央部分) の角度を調整します。 |
• |
[縁の傾斜] スライダは、勾配の最も外側の部分 (底) の角度を調整します。 |
• |
[スムージング] スライダは、底、崖、縁の間の移行部分の丸みと境界のシャープさを調整します。 |
• |
[縁どりの色] は、勾配の外辺の色を指定します。このコントロールは、[縁どりの領域] を 0 より大きい値に設定した場合にのみ適用されます。[縁どりの色] カラー ボックスをクリックし、[カラー] ダイアログ ボックスで色を選択します。 |
照明は、レイヤーの立体的な外観を大きく左右します。照明をプレビュー球体でドラッグすると、照明の角度が変化します。
[勾配オプション] ダイアログ ボックスの [照明コントロール] 領域には、以下のコントロールがあります。
• |
[照明方向] と [照明の高さ] は、照明の位置と角度を調整します。[照明の高さ] を最高値に設定すると、照明はレイヤーを真上から照らすため、[照明方向] の設定は効果がなくなります。それ以外の場合は、 [照明方向] スライダで指定した角度だけ照明が回転します。 |
• |
[明度] スライダは、照明の強さを調整します。 |
• |
[分散] スライダは、照明が照らす表面の範囲を調整します。 |
• |
[光沢] スライダは、照明のハイライトの量を調整します。 |
• |
[反射] スライダは、勾配部分に表示されるソース イメージの割合を調整します。クローンを使用している場合、クローンソースが指定の割合で表面にマッピングされます。反射マップについて詳しくは、反射マップを使用するを参照してください。 |
• |
[照明の色] スライダは、照明の色を指定します。色を設定するには、カラー ボックスをクリックし、[カラー] ダイアログ ボックスで色を選択します。 |
| レイヤーまたは選択範囲に勾配を付けるには |
1 |
以下のいずれかの操作を行います。 |
• |
[レイヤー] パネルでレイヤーを選択します。 |
• |
ダイナミック レイヤーを特定のサイズにするには、書類ウィンドウ内で範囲を選択します。 |
範囲を選択した場合、ダイナミック プラグインを適用すると、Corel Painter は自動的に新規レイヤーを作成します。 |
2 |
[レイヤー] パネルの [ダイナミックプラグイン] ボタン |
[確定] ダイアログ ボックスが表示された場合は、[確定] をクリックしてダイナミック レイヤーをイメージ レイヤーに確定します。 |
3 |
[勾配] ダイアログ ボックスで設定を行います。 |
結果が気に入らない場合は、[リセット] をクリックしてデフォルトの設定に戻します。 |
[デフォルト保存] をクリックすると、現在の設定が新しいデフォルトとして保存されます。 |
[レイヤー] パネル メニューの [最初の状態に戻す] コマンドを使用すると、ソース イメージを元の状態に戻すことができます。詳しくは、ダイナミック レイヤーを削除する/戻すを参照してください。 |
[明度補正オプション] ダイナミック プラグインは、イメージの上に、コントラストを調整するレイヤーを作成します。黒と白の点を調整し、明度の範囲全体を均等に使用します。
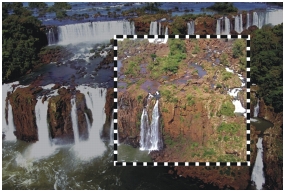
四角い選択範囲に [明度補正オプション] ダイナミック レイヤーを適用しています。
[明度補正オプション] ダイナミック プラグインは、ヒストグラムを作成し、各明度レベルに該当するピクセル数を表示します。[明度補正オプション] では、ガンマ調整が可能なため、イメージの明度だけを変更し、ハイライトや影はそのままにすることができます。
| 明度補正ダイナミック レイヤーを作成するには |
1 |
以下のいずれかの操作を行います。 |
• |
[レイヤー] パネルでキャンバスまたは別のレイヤーを選択します。 |
• |
ダイナミック レイヤーを特定のサイズにするには、書類ウィンドウ内で範囲を選択します。 |
範囲を選択した場合、ダイナミック プラグインを適用すると、Corel Painter は自動的に新規レイヤーを作成します。 |
2 |
[レイヤー] パネルの [ダイナミックプラグイン] ボタン |
3 |
[明度補正] ダイアログ ボックスで、ヒストグラム上にある白と黒のマーカーをドラッグしてコントラストを調整します。 |
白いマーカーより右にある値がイメージ内で白に変わります。黒いマーカーより左にある値はイメージ内で黒に変わります。 |
4 |
イメージの白と黒の領域は変更せずに中間色のみを調整する場合は、 [明度] スライダをドラッグします。 |
結果が気に入らない場合は、[リセット] をクリックしてデフォルトの設定に戻します。 |
[レイヤー] パネルの [不透明度] スライダで効果を調整することもできます。 |
[ガラス越し効果] ダイナミック プラグインは、イメージの上に、ガラス越しに見たような効果を出すレイヤーを作成します。レイヤーを書類内で動かせば、いろいろな部分でガラス越し効果を試すことができます。

[ガラス越し効果] ダイナミック レイヤーを適用したイメージ
| ガラス越し効果ダイナミック レイヤーを作成するには |
1 |
以下のいずれかの操作を行います。 |
• |
[レイヤー] パネルでキャンバスまたは別のレイヤーを選択します。 |
• |
ダイナミック レイヤーを特定のサイズにするには、書類ウィンドウ内で範囲を選択します。 |
範囲を選択した場合、ダイナミック プラグインを適用すると、Corel Painter は自動的に新規レイヤーを作成します。 |
2 |
[レイヤー] パネルの [ダイナミックプラグイン] ボタン |
3 |
[ガラス越し効果オプション] ダイアログ ボックスの [適用] ポップアップ メニューで置き換えに使用するソースを選択します。 |
• |
[テクスチャ] は、現在選択されているテクスチャを使用します。 [テクスチャ] は、石目模様のガラスを散りばめたような効果を出します。擦りガラスのようにする以外は、テクスチャの倍率を高くすると効果的です。 |
• |
[現在の選択範囲] は、書類ウィンドウ内の現在の選択範囲を使用します。 |
• |
[画像の明るさ] は、現在の書類の明るさを使用します。 |
• |
[オリジナル画像の明るさ] は、クローンソースの明るさを使用します。 |
イメージのピクセルが、ソースの明るい領域と暗い領域に基づいて置き換えられます。 |
4 |
以下のスライダとコントロールを使用して、変形効果を調節します。 |
• |
[反転] - オンにすると、選択したソースが反転します。 |
• |
[柔らかさ] - 置き換えられた色の移行部分を調整します。設定値を高くすると、より多くの移行段階が作成され、変化が滑らかになります。ガラス越し効果を作成した結果、イメージがぎざぎざになった場合は、柔らかさの値を上げてみてください。 |
• |
[量] - 置き換えの程度を調整します。設定値を高くすると、イメージの歪み具合が大きくなります。 |
• |
[分散] - 置き換えの周囲に複数のバリエーションを作成します。分散を増やしたときの結果は、イメージのタイプや他の設定によって異なります。 |
[プレビュー] オプションをオフにすると、設定の変更がイメージに反映されなくなります。 |
[デフォルト保存] をクリックすると、現在の設定が新しいデフォルトとして保存されます。 |
![]()
[レイヤー] パネルの [不透明度] スライダで効果を調整することもできます。 |
[ガラス越し効果] のレイヤーまたは選択範囲は、書類ウィンドウ内でドラッグして他の部分に適用することができます。 |
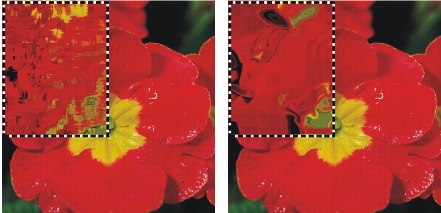
[ガラス越し効果] ダイナミック レイヤーの置き換えソースとして [テクスチャ] を使用したイメージ (左) と [画像の明るさ] を使用したイメージ (右)
[万華鏡オプション] ダイナミック プラグインは、イメージの上に、万華鏡のような効果を出す正方形のレイヤーを作成します。本物の万華鏡は、一方に鏡が付いた筒に色とりどりの小片を入れてあり、覗き込むと小片が鏡に映って対称的なパターンを作り出します。[万華鏡オプション] ダイナミック レイヤーを追加するには、まずサイズを指定します。
| 万華鏡ダイナミック レイヤーを作成するには |
1 |
[レイヤー] パネルの [ダイナミックプラグイン] ボタン |
2 |
[万華鏡] ダイアログ ボックスで、ダイナミック レイヤーのサイズを指定します。 |
サイズの範囲は、8X8 〜 500X500 ピクセルです。 |
3 |
万華鏡レイヤーは、イメージ上でドラッグしていろいろな領域で効果を試すことができます。 |
矢印キーを使用すると、万華鏡レイヤーの模様が変化していきます。 |
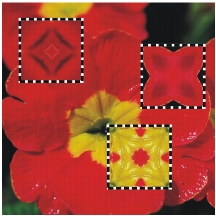
イメージ上で [万華鏡オプション] レイヤーをドラッグしてみます。
| 万華鏡のパターンを作成する/取り込むには |
1 |
キャンバス上で万華鏡ダイナミック レイヤーをドラッグし、好みのイメージを探します。 |
後で万華鏡レイヤーの作業を続ける場合、イメージを RIFF 形式で保存すると、イメージと万華鏡レイヤーを保持できます。 |
2 |
[レイヤー] パネルで万華鏡レイヤーを選択します。 |
3 |
[レイヤー] パネルのメニュー矢印をクリックし、[固定して選択] を選択してレイヤーを確定します。 |
4 |
[ウィンドウ] |
5 |
[パターン] パネルのメニュー矢印をクリックして、[パターンの取り込み] を選択します。 |
パターンの取り込みについて詳しくは、パターン.を参照してください。 |
万華鏡レイヤーからパターンを作成すると、選択範囲がキャンバスに固定され、切り取られます。後で作業を続けられるように元のイメージと万華鏡レイヤーを保存するには、イメージを RIFF 形式で保存してから [固定して選択] を選択します。また、取り消しの回数を十分に高く設定し、元のイメージに戻せるようにする方法もあります。 |
[リキッド レンズ オプション] は、イメージの上に、変形効果やにじませた効果を出すレイヤーを作成します。遊園地のびっくりハウスにあるマジック ミラーのような効果や、融解効果などを作成できます。[リキッド レンズ フローター] ダイナミック レイヤーは、面白いイメージの上に配置すると特に効果的です。
リキッド レンズ効果の作成は、ツールの選択、スライダを使用した設定調整、書類ウィンドウ内でのドラッグというステップに分かれています。スライダの設定やツールを変更して、再びドラッグすれば、いろいろな効果を試すことができます。
[リキッド レンズ オプション] の使用中は、[取り消し] 機能を使用できません。イメージから変形効果を消去するには、[リキッド レンズ] の消しゴム ツールを使用してください。
リキッド レンズ プラグインでは、各ツールを使うことにより次の変形効果を作成できます:円形、左渦巻き、右渦巻き、ふくらみ、つまみ、ブラシ。
以下の設定を調整して歪み効果をカスタマイズします。
• |
[量] スライダは、適用される歪みの程度を調整します。0 に近い値に設定すると、最小限度の歪みが作成されます。負の値に設定すると、ドラッグした方向とは逆の方向に歪み、イメージが崩れたようになります。 |
• |
[滑らかさ] スライダは、歪んだ領域から隣接する領域への移行部分の混ざり具合を調整します。値を高くすると、移行が滑らかになります。値を低くすると、歪みの点が孤立した形で作成されます。 |

[滑らかさ] スライダを低く設定した急激な歪み効果と (左)、高く設定して滑らかに移行させた歪み効果 (右)
• |
[サイズ] は、歪みツールの直径と、レイヤー上に散りばめる水滴のサイズを調整します。 |
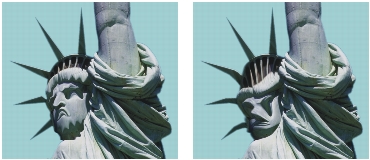
[サイズ] スライダを調整した例
• |
[間隔] は、歪みの点の間隔を調整します。 |
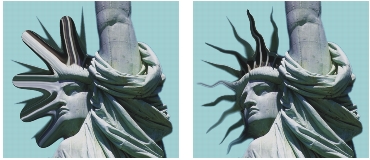
[間隔] を低く設定して作成したスムーズで連続的なストロークと
(左)、高く設定して孤立させたストローク (右)
• |
[リセット] ボタンをクリックすると、デフォルトの設定に戻ります。 |
• |
[レイン] は、レイヤー内に水滴を振りまくようにして歪みを適用します。イメージが溶けて下に流れるような効果が出ます。 |
| リキッド レンズ ダイナミック レイヤーを作成するには |
1 |
[レイヤー] パネルで [レイヤーオプション] ボタン [レイヤーの選択解除] を選択します。 |
2 |
[ダイナミックプラグイン] ボタン |
3 |
[リキッドレンズオプション] ダイアログ ボックスでリキッド レンズ ツールを選択します。 |
4 |
スライダおよびコントロールを使用して、リキッド レンズ効果を調節します。 |
詳しくは、リキッド レンズ.を参照してください。 |
5 |
書類ウィンドウ内をドラッグし、効果を作成します。 |
作成した効果が気に入らない場合や作業をやり直す場合は、[消去] をクリックします。 |
水滴を振りまいて歪みを出すには、[リキッドレンズオプション] ダイアログ ボックスで [レイン] をクリックします。停止するには、任意の箇所をクリックします。[スムーズ] と [サイズ] の設定値が高い場合は、クリックした後もしばらく動作が続くことがあります。 |
リキッド レンズ レイヤーは、書類内で動かしていろいろな部分で効果を試すことができます。 |

[レイン] はイメージを溶かします。
| リキッド レンズ効果を消去するには |
1 |
[リキッドレンズオプション] ダイアログ ボックスで消しゴムツール |
2 |
[サイズ]、[間隔]、[スムーズ] の各スライダを調整して消しゴムの属性を設定します。 |
[スムーズ] スライダの値を高くすると、消した部分から周辺部分への移行が滑らかになります。 |
3 |
書類ウィンドウ内でドラッグします。 |
その下にある元のイメージが見えるようになります。 |
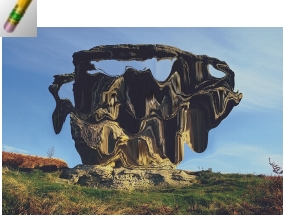
消しゴム ツールで歪み効果を消します。
[リキッド メタル オプション] ダイナミック プラグインは、レイヤー上に液体や金属でペイントします。「メタル」とは、材料が金属であることを意味するだけで、設定によっては水のような効果になります。
イメージの上に水滴を乗せれば、屈折による歪みが出ます。また、水銀のように流動する液体金属の塊も作成できます。[屈折度] スライダは、媒体の性質を調整し、水と金属の中間的な効果を作成します。ネガティブなメタルを使用して、メタルに穴を開けることもできます。
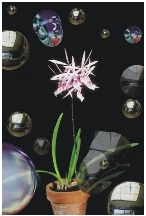
[リキッド メタル オプション] ダイナミック プラグインは、液体金属や、反射率が低い液体を作成します。
メタルのストロークは、一連の水滴で構成されます。1 つまたは複数の水滴を選択し、移動させたり、属性を変更することができます。水滴のスライダ設定について詳しくは、リキッド メタルを参照してください。
水滴の円とその中心には、「ハンドル」が表示されます。ハンドルは水滴の選択に必要なわけではありませんが、作業がしやすくなります。最後のストロークで適用された水滴は、自動的に選択状態になります。新しいストロークを作成した時点で、前の水滴の選択が解除されます。
リキッド メタルでの作業中は、[取り消し] 機能を使用できませんが、選択したメタル、最後に適用したメタル、またはレイヤー上のすべてのメタルを削除することができます。
リキッド メタルでは、反射率が高くなります。リキッド メタルは、反射率が高いので、反射マップとして、クローンソースやパターンを反射マップとして使用すれば、イメージの外観をカスタマイズできます。クローンについて詳しくは、イメージのクローン作成と採取.を参照してください。パターンの作成および選択について詳しくは、パターン.を参照してください。
リキッド メタルを適用するには、ブラシ ツール、円形ツール、[レイン] 機能を使用します。ブラシや水滴のサイズを調整できます。デフォルトではブラシ ツールが選択されています。ブラシ ツールを使用すると、リキッド メタルでペイントできます。円形ツールを使うと円形のリキッド メタルが作成されます。[レイン] 機能は、レイヤー上にメタルの水滴を振りまきます。
以下の設定を調整して、リキッド メタルの外観をカスタマイズします。
• |
[量] スライダは、[屈折] スライダで設定されている効果の度合いを調整し、レイヤー内のすべての水滴に適用します。スライダを左端と右端に移動すると、効果が正反対になります。水のような効果を作成するには、[量] を 0.5 に設定します。これにより、水滴の下にあるイメージが大きく見えます。 |
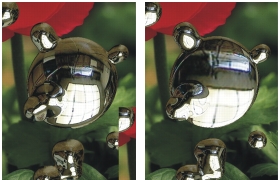
[量] スライダを右端または左端まで移動すると、[反射] と [屈折率] が逆になります。
• |
[滑らかさ] スライダは、境界範囲を調整します。境界範囲によって、隣接する水滴が結合するかどうかが決まります。設定値は、選択されているすべての水滴とこれから作成する水滴に適用されます。 |

[滑らかさ] の値を低くして個々の水滴を区別したイメージと (左)、値を高くして水滴をくっつけたイメージ (右)
• |
[サイズ] スライダは、選択されている水滴の直径を変更します。設定値は、選択されているすべての水滴と、ブラシ ツールまたは [レイン] でこれから作成する水滴に適用されます。円形ツールには影響しません。 |
• |
[ボリューム] スライダは、外周の可視範囲を調節します。設定値は、選択されているすべての水滴とこれから作成する水滴に適用されます。 |
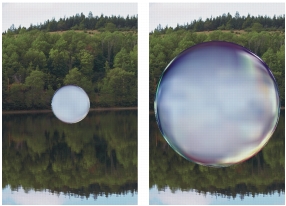
[ボリューム] の値を 100% 未満にすると、水滴が「乾いた」ように小さくなります (左)。値を 100% より高くすると、可視範囲が水滴の円を超えて外側まで拡がります (右)
• |
[間隔] スライダは、ブラシ ツールで作成する水滴間の間隔を調整します。 |

間隔の狭いストローク (左) では水滴がつながります。間隔の広いストローク (右) では個々の水滴が独立しています。
• |
[マップ] は、メタルや反射マップの種類を指定します。設定はレイヤー全体に適用されます。まずメタルを適用して、後で種類を変更することもできます。反射マップやパターンの使用について詳しくは、リキッド メタルを参照してください。 |
• |
[ハンドルの表示] をオンにすると、水滴の輪郭と中心が表示されます。 |
• |
[屈折度] は、水滴の外観を調整します。このスライダは、反射と屈折の段階を表します。[屈折] の設定は、レイヤー内のすべての水滴に適用されます。 |
透明な液体でペイントするには、[屈折] スライダの値を高く設定します。[屈折] を 100% 近くにすると、メタルが透明になります。水滴は、水または油のような外観になります。 |

屈折度を低くすると反射率が高くなります (左)。屈折度を高くすると透明で反射率が低い液体になります (右)。
• |
[表面の張り] は、水滴に丸みを付け、立体的な外観にします。 |
• |
[リセット] ボタンをクリックすると、デフォルトの設定に戻ります。 |
| リキッド メタル ダイナミック レイヤーを作成するには |
1 |
[レイヤー] パネルで [レイヤーオプション] ボタン [レイヤーの選択解除] を選択します。 |
2 |
[ダイナミックプラグイン] ボタン |
3 |
[リキッドメタル] ダイアログ ボックスで、円形ツール |
4 |
[リキッドメタル] ポップアップ メニューで以下のいずれかのメタル タイプを選択します。 |
• |
標準メタル |
• |
クロム 1 |
• |
クロム 2 |
• |
インテリア |
• |
クローンソース |
5 |
スライダとコントロールを使用してリキッド メタルの外観を調節します。 |
詳しくは、リキッド メタルを参照してください。 |
6 |
書類ウィンドウ内をドラッグし、効果を適用します。 |
効果を消去して作業をやり直すには、[消去] ボタンをクリックします。 |
水滴を振りまくには、[リキッドメタル] ダイアログ ボックスの [レイン] をクリックします。停止するには、任意の箇所をクリックします。 |
| ネガティブなメタルを作成するには |
• |
Option キー (Mac OS) または Alt キー (Windows) を押しながら、円形ツール |
ドラッグした領域のリキッド メタルの量が減少します。これによって、メタルに穴をあけたり、分割させることができます。 |
| メタルを削除するには |
| メタルの水滴ハンドルを表示するには |
• |
[リキッドメタル] ダイアログ ボックスで、[ハンドルの表示] チェック ボックスをオンにします。 |
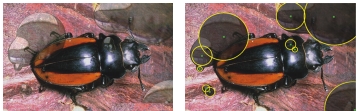
[ハンドルの表示] チェック ボックスをオンにすると、水滴の円と中心が表示されます (右)
| メタルの水滴を選択するには |
1 |
[リキッドメタル] ダイアログ ボックスでメタル選択ツール |
2 |
次の表を参考にして操作を行います。 |
水滴を選択すると、中心ハンドルが塗り潰された状態に変わります。 |
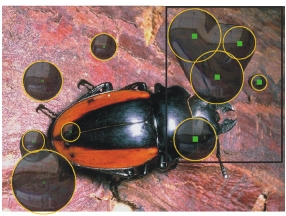
選択したい水滴上をドラッグします。
| メタルの水滴を移動するには |
1 |
[リキッドメタル] ダイアログ ボックスでメタル選択ツール |
2 |
いずれかの水滴の中心をドラッグして移動します。 |
水滴を動かすと、近くにある水滴と結合しようとします。これは、 [スムーズ] スライダで調整することができます。 |
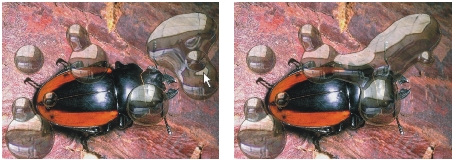
1 つの水滴の中心をドラッグすると、選択されているグループ全体が移動します。
| リキッド メタル ブラシのサイズを調整するには |
1 |
[リキッドメタル] ダイアログ ボックスでメタル選択ツール |
2 |
[サイズ] スライダを任意の値に変更します。 |
3 |
ブラシ ツール |
既存のメタルのサイズを変更するには、水滴を選択し、[サイズ] スライダを調整します。水滴の選択について詳しくは、メタルの水滴を選択するにはを参照してください。 |
| リキッド メタルの反射を調整するには |
1 |
ツールボックスの [パターンセレクタ] をクリックし、表示されたリストからパターンを選択します。 |
2 |
すべてのレイヤーの選択を解除します。 |
3 |
[レイヤー] パネルの [ダイナミックプラグイン] ボタン |
4 |
[リキッドメタル] ダイアログ ボックスの [リキッド メタル] ポップアップ メニューで [クローンソース] を選択します。 |
5 |
任意の設定を調整します。 |
6 |
円形ツール |
効果を消去して作業をやり直すには、[消去] ボタンをクリックします。 |
クローンソースが指定されていない場合は、Corel Painter は現在選択されているパターンを反射マップとして使用します。 |
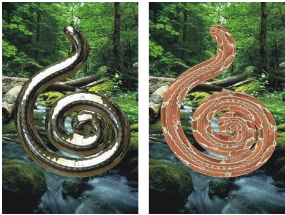
同じメタルでも、反射マップとしてパターンを使用すると外観が変化します。
[ポスタライズオプション] ダイナミック プラグインは、イメージの上に、色のレベル数を減らすレイヤーを作成します。
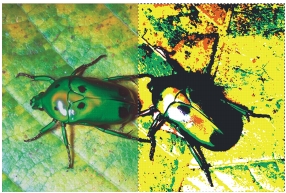
[ポスタライズ オプション] ダイナミック レイヤーで右半分を調整したイメージ
| ポスタライズ ダイナミック レイヤーを作成するには |
1 |
以下のいずれかの操作を行います。 |
• |
[レイヤー] パネルでキャンバスまたは別のレイヤーを選択します。 |
• |
ダイナミック レイヤーを特定のサイズにするには、書類ウィンドウ内で範囲を選択します。 |
範囲を選択した場合、ダイナミック プラグインを適用すると、Corel Painter は自動的に新規レイヤーを作成します。 |
2 |
[レイヤー] パネルの [ダイナミックプラグイン] ボタン |
3 |
[ポスタライズ] ダイアログ ボックスで色のレベル数を指定します。 |
最大 128 レベルまで指定でき、入力した数値は、赤、緑、青の各カラー チャンネルに適用されます。 |
|
|
Copyright 2012 Corel Corporation. All rights reserved.