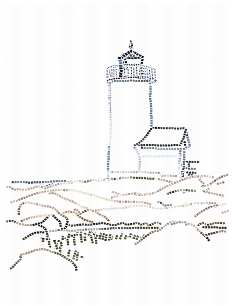
このページの手順へのクイック リンク
• |
• |
• |
• |
• |
• |
• |
• |
• |
• |
• |
モザイク作成機能は Corel Painterの他の Natural-Media ツールとは異なります。モザイク作成時は別モードに入ります。[モザイク作成] ダイアログ ボックスが開いた状態で作業をすることになるため、作業中に [カラー] パネル以外のツールや機能を使用することはできません。
モザイク モードでは、モザイク タイルの追加、削除、形の編集ができます。色を選択しながらタイルを配置することも、[カラー] パネルの [クローンカラー] オプションを使用することもできます。また、タイル間の隙間 (目地) の厚みを設定することもできます。
モザイクの作成に必要な設定やツールは、すべて[モザイク作成] ダイアログ ボックス内にあります。モザイクタイルでは、次の 4 つのツールうち 1 つを使用します:タイル適用、タイル削除、タイル カラー変更、タイル選択
既存のイメージからクローンを作成する場合も、オリジナルのモザイク デザインを作成する場合も、以下のガイドラインを参考にしてください。
• |
鉛筆でスケッチするときと同じように、まず、絵の中で最も重要なラインに沿ってモザイク タイルを配置します。重要な輪郭を最初に作っておくのです。それから、輪郭に沿ってタイルを配置していきます。 |
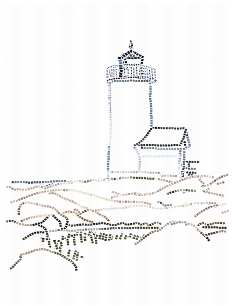
イメージの輪郭に適用したモザイク
• |
無地の領域には大きなタイル、細かく表現する領域には小さなタイルを使用します。無地の領域でも、ある程度の色むらを持たせるとモザイクらしい感じが出ます。本物のモザイクで同色のタイルばかりが使用されることは、ほとんどありません。 |
• |
クローン イメージで作業している場合は、[モザイク作成] ダイアログ ボックスの [トレーシングペーパーを使用] チェック ボックスをオンにして、トレーシングペーパー機能を有効にします。これは、ソース イメージを見ながら作業するための機能です。 |
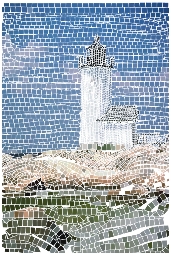
クローンしたモザイクで、ソースイメージの表示をオフにした画像。 ([モザイク作成] ダイアログ ボックスの [トレーシングペーパーを使用] チェック ボックスをオフ)。
モザイク効果は、ゼロから作ることも、別のイメージのクローンをベースにして作ることもできます。イメージのクローン作成について詳しくは、イメージのクローン作成と採取.を参照してください。モザイクの作成を開始したら、[モザイク作成] ダイアログ ボックスを開いたままにしてモザイクの作業を続行できるようにします。モザイクに使用したタイルは、選択 (または選択解除) して色を変更したり、効果を適用することができます。
| [モザイク作成] ダイアログ ボックスを表示するには |
1 |
以下のいずれかの操作を行います。 |
• |
[ファイル] |
• |
[ファイル] |
2 |
[効果] |
| モザイクをゼロから作成するには |
1 |
[ファイル] |
2 |
[効果] |
3 |
[モザイク作成] ダイアログ ボックスで、[タイル適用] ボタン |
4 |
書類ウィンドウ内でドラッグします。 |
タイルがストロークに沿って配置されます。 |
5 |
モザイクの作業を続行できるように、[モザイク作成] ダイアログ ボックスを開いたままにします。 |
タイルの配置作業を、Corel Painter に自動的に実行させることもできます。[モザイク作成] ダイアログ ボックスにある [オプション] リスト ボックスの [選択パスにそって描画] および [選択範囲の塗潰し] コマンドを使用します。[選択パスにそって描画] コマンドと [選択範囲の塗潰し] コマンドについて詳しくは、[選択パスにそって描画] コマンドと [選択範囲の塗潰し] コマンドを使用するを参照してください。 |
| クローン イメージに基づいてモザイクを作成するには |
1 |
[ファイル] |
2 |
[効果] |
3 |
[カラー] パネルの [クローンカラー] ボタン |
4 |
[モザイク作成] ダイアログ ボックスで、[タイル適用] ボタン |
トレーシングペーパーを使用しない場合は、[トレーシングペーパーを使用] チェック ボックスをオフにします。 |
5 |
書類ウィンドウ内でドラッグします。 |
タイルがストロークに沿って配置されます。 |
6 |
モザイクの作業を続行できるように、[モザイク作成] ダイアログ ボックスを開いたままにします。 |
![]()
[トレーシングペーパーを使用] チェック ボックスをオンにし、トレーシングペーパーを使用してイメージを表示すると、クローン上での作業の進行状況を確認できます。ソース イメージが透けて見えるためです。トレーシングペーパーのオン/オフは、[キャンバス] |
| タイルを選択するには |
| タイルの選択を解除するには |
|
目的
|
操作内容
|
|---|---|
|
個々のタイルの選択を解除する
|
[モザイク作成] ダイアログ ボックスで、[タイル選択] ボタン
|
|
すべてのタイルの選択を解除する
|
[モザイク作成] ダイアログ ボックスが表示された状態で D キーを押します。
|
タイルの色は、いくつかの方法で変更できます。明度や色相の調節だけでなく、色のばらつきをランダムにすることもできます。色は、タイル単位でもモザイク領域全体でも調整できます。
タイルの色は、[カラー] パネルで選択されているメインカラーによって決まります。色むらを利用した面白い効果を作成することもできます。クローン書類内で作業している場合、クローンソースの色に基づいてタイルに色を付けることができます。
通常は、1 つのタイルに 1 色だけを適用します。タイルに複雑な色を付けるには、タイルをチャンネルにレンダリングします。その後、チャンネルを選択範囲に変換し、タイルに直接ペイントするか、効果を適用するか、パターン、テキスタイル、グラデーションまたはイメージで塗り潰します。詳しくは、タイルに立体効果を加えるを参照してください。
| 選択されているタイルの色を変更するには |
1 |
[モザイク作成] ダイアログ ボックスで、[タイル選択] ボタン |
2 |
選択するタイルをクリックするか、タイルの上をドラッグします。 |
選択したタイル上に赤い選択枠が表示されます。 |
3 |
[カラー] パネルから色を選択します。 |
4 |
以下のいずれかのキー コマンドを使用して色を変更します。 |
• |
C (Color - カラー) は、タイルの色を現在のメインカラーに変更します。 |
• |
T (Tint - 色合い) は、現在のメインカラーを 10% 適用します。キーを何度も押すと、色合いが濃くなります。 |
• |
V (Vary - 変動) は、[カラー] パネルの範囲設定に従って、色むらを出します。[カラー] パネルと [カラー範囲] パネルで、使用する色やカラー範囲を設定します。期待どおりの結果になるまで、設定を繰り返します。 |
| タイルの色を個別に変更するには |
1 |
[モザイク作成] ダイアログ ボックスで、[タイル色変更] ボタン |
2 |
メニューから次のいずれかのカラー調整モードを選択します。 |
• |
[色] - タイルの色を現在のメインカラーに変更します。 |
• |
[暗くする] - 黒を少量適用します。 |
• |
[明るくする] - 白を少量適用します。 |
• |
[色合い] - 現在のメインカラーを少量 (10%) 適用します。 |
• |
[変動] - [カラー] パネルの範囲設定に従って、色むらを出します。 [カラー] パネルと [カラー範囲] パネルで、使用する色やカラー範囲を設定します。 |
3 |
変更するタイルを 1 つずつクリックするか、タイルのグループの上をドラッグします。 |
| カラー バリエーションのあるタイルを作成するには |
1 |
[ウィンドウ] |
[カラー範囲] パネルが拡張されてない場合は、パネル タブをダブルクリックします。 |
2 |
リスト ボックスからカラー範囲の設定方法を選択します。 |
3 |
スライダを動かすか、ボックスに値を入力して、カラー範囲設定を調整します。 |
![]()
[カラー範囲] パネルを開いていない場合は、まず [モザイク作成] ダイアログ ボックスを閉じる必要があります。次に、[カラー範囲] パネルを表示してから [モザイク作成] ダイアログ ボックスをもう一度開きます。 |
| クローンソースの色を使用するには |
• |
イメージのクローンを作成後、[カラー] パネルで [クローンカラー] ボタン |
クローンソースの色を使用したモザイク作成について詳しくは、クローン イメージに基づいてモザイクを作成するにはを参照してください。 |
タイルが配置されていない領域はすべて、目地とみなされます。そのため、モザイク作成を始めたときに表示されるモザイクの背景が、目地の色になります。
| 目地の色を変更するには |
• |
[モザイク作成] ダイアログ ボックスで、[目地の色] カラー ボックスをクリックします。 |
[カラー] ダイアログ ボックスで目地の色を選択します。目地の色はいつでも変更することができます。ただし、目地の色を変更すると、モザイクが自動的に再レンダリングされ、タイルまたは目地以外のすべてのイメージが消去されます |
特定のタイルのみを削除したい場合は、タイル削除ツールを使用します。[モザイクをリセット] コマンドは、書類からすべてのタイルを削除します。Corel Painter はキャンバス上に目地の色だけを残します。
| タイルを削除するには |
|
目的
|
操作内容
|
|---|---|
|
個々のタイルを削除する
|
[モザイク作成] ダイアログ ボックスで、[タイル削除] ボタン
|
|
すべてのタイルを削除する
|
[モザイク作成] ダイアログ ボックスで、[オプション] リスト ボックスの [モザイクをリセット] を選択します。
|
モザイクを RIFF 形式で保存しておくと、後でそのファイルを開いて [モザイク 作成] コマンドを選択し、モザイク作業を続行することができます。
RIFF は、解像度に依存しないモザイク タイルを保存できる唯一のファイル形式です。それ以外の形式で保存した場合、モザイクの作業を続けることはできません。ただし、どの形式でもキャンバス上のモザイク タイルのレンダリング イメージは保存できます。ファイルの保存について詳しくは、ファイルを保存/バックアップするを参照してください。
|
|
Copyright 2012 Corel Corporation. All rights reserved.