このページの手順へのクイック リンク
• |
• |
• |
• |
• |
[モザイク作成] ダイアログ ボックスには、タイルを配置し、モザイクイメージを作り上げていくための強力な機能があります。ここで説明するコマンドには、[設定] および [オプション] リスト ボックスからアクセスすることができます。
タイルの形状は、次の 2 つのカテゴリで設定します:[寸法]、[ランダム]カテゴリは、[設定] リスト ボックスから選択します。
[寸法] の各スライダは、タイルの基本サイズと目地の間隔を調整します。
[ランダム] の各スライダは、タイルの形状の均一性をコントロールします。値を高くすると、タイルの形が不揃いになります。たとえば、[寸法] の [長さ] を 10 ピクセル、[ランダム] の [長さ] を 25% に設定すると、長さが 7.5〜12.5 ピクセルの不揃いなタイルが作成されます。
| タイルサイズと大きさのばらつきを設定するには |
1 |
[モザイク作成] ダイアログ ボックスの [設定] リスト ボックスで、以下のいずれかを選択します。 |
• |
寸法 |
• |
ランダム |
2 |
各スライダを調整します。 |
3 |
書類ウィンドウ内をドラッグし、タイルに新しい寸法とランダム性を適用します。 |
実際に陶製タイルを使用してモザイクを製作する場合、タイルが重なった部分がまとまる、などということは、物理的に不可能です。並べて置くことはできますが、同じ場所に置くことはできません。
同様に、Corel Painter のモザイク タイルも、既にタイルがある場所を避け、重なり合うことなく配置されます。Corel Painter は、目地の幅を一定に保ちつつ、タイルがうまく並ぶようにタイルの形状を調節します。ある領域のタイルの配置を修正したい場合は、まず既存のタイルを削除する必要があります。タイルの削除について詳しくは、タイルを削除するを参照してください。
[先頭は三角形] コマンドが選択されている場合、Corel Painter は、各ストロークの最初のタイルを三角形にします。このコマンドは、「V」字型の領域をタイルで塗り潰す場合などに便利です。
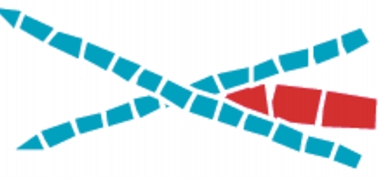
[先頭は三角形] コマンドで配置されるタイルは、「V」字型の領域にうまくはまります。
[イメージのエッジを維持] コマンドが選択されている場合、Corel Painter はイメージの周囲に目地のラインを作成します。イメージの隅にタイルを配置しても、目地のラインは維持されます。
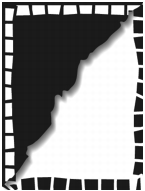
[イメージのエッジを維持] を使用すると、エッジ付近に配置されるタイルで目地のラインが覆われてしまうことがありません。 この例では、白いタイルはエッジを維持していますが、黒いタイルはエッジを維持していません。
[タイルをマスクにレンダリング] コマンドは、新しいチャンネルのモザイク マスク ([チャンネル] パネル上) にタイルの形状を保存します。この機能は、いくつかの用途に利用できます。最も一般的な用途は、タイルに奥行きを持たせて立体感を出すことです。
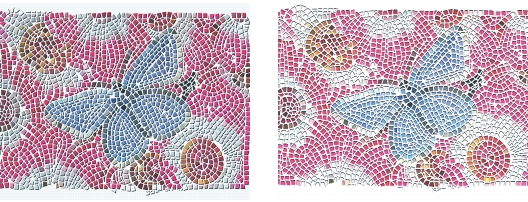
[表面テクスチャの適用] でタイルに立体感を持たせます。
タイルデータをチャンネルとして保存すると、選択範囲として読み込んだり、チャンネルを反転させて目地を選択範囲にすることもできます。この方法は、特にテッセレーションで使用すると独特な効果を作成できます。
| モザイク タイルに立体効果を加えるには |
1 |
モザイクを作成後、[モザイク作成] ダイアログ ボックスの [オプション] リスト ボックスから [タイルをマスクにレンダリング] を選択します。 |
2 |
[終了] をクリックして、[モザイク作成] ダイアログ ボックスを閉じます。 |
3 |
[効果] |
4 |
[表面テクスチャの適用] ダイアログ ボックスの [参照元] ポップアップ メニューで [モザイクマスク] を選択します。 |
5 |
[量] スライダと [柔らかさ] スライダを変更し、奥行きを調整します。 |
通常は、[ピクチャ] スライダの値を 100% に設定すると最良の結果が得られます。表面テクスチャのオプションについて詳しくは、表面テクスチャを使用するを参照してください。 |
Corel Painter は、チャンネルに保存したタイル形状を使用して効果をかけるため、表面テクスチャを適用したタイルには、リアルな立体感が出ます。 |
このコマンドは、書類の解像度を変更した後でタイルの解像度を変更する場合に使用します。このコマンドは、目地の色とタイルのオブジェクト情報に基づいてモザイクを作成し直します。再レンダリング処理は、最初にイメージを目地の色で塗り潰し、その後、書類の解像度でモザイクのタイルをレンダリングし直します。しかし、[モザイクの再-レンダリング] を選択すると、Corel Painter はタイルまたは目地以外のイメージをすべて消去します。
| タイルを再レンダリングするには |
1 |
任意のサイズのイメージを開きます。 |
2 |
モザイクを作成し、[終了] をクリックして、[モザイク作成] ダイアログ ボックスを閉じます。 |
3 |
[キャンバス] |
[サイズ変更] ダイアログ ボックスの [ファイルサイズを変えない] チェック ボックスをオフにして、現在より高い解像度を設定します。 |
Corel Painter がサイズの変更を終えると、書類内のタイルがぼやけます。この問題を修正するには、モザイクを再レンダリングします。 |
4 |
[効果] |
5 |
[モザイク作成] ダイアログ ボックスの [オプション] ポップアップ メニューで [モザイクの再レンダリング] を選択します。 |
Corel Painter はサイズが変わってぼやけたタイルに替えて、高解像度でレンダリングされたタイルを表示します。 |
![]()
[モザイクの再レンダリング] を選択すると、Corel Painter はイメージのタイルまたは目地以外の部分をすべて消去します。 |
[選択パスにそって描画] コマンドと [選択範囲の塗潰し] コマンドは、選択範囲にモザイク タイルを自動で配置するときに使用します。この機能は、長方形選択ツール、楕円形選択ツール、またはなげなわツールで作成したパスベースの選択範囲にのみ使用できます。チャンネルベースの選択範囲にモザイクを適用するには、[選択範囲の変換] コマンドでパスベースの選択範囲に変換する必要があります。詳しくは、選択範囲の作成と保存を参照してください。
[選択パスにそって描画] と [選択範囲の塗潰し] は、操作と操作の間でタイルの色や寸法などのパラメータを変更する場合にのみ適しています。[選択パスにそって描画] コマンドは、選択パスに沿って 1 列のタイルを適用します。選択範囲全体をタイルで塗り潰すには、なげなわツールで範囲を選択します。長方形または楕円形の選択範囲を塗り潰すには、まず [選択パスにそって描画] コマンドを使用して選択パスにタイルを適用し、次に [選択範囲の塗潰し] コマンドで残りの範囲を塗り潰します。
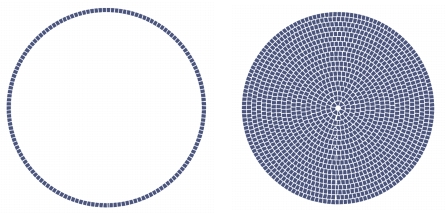
長方形または楕円形の選択範囲を塗り潰すには、まず [選択パスにそって描画] コマンドを使用して選択パスにタイルを適用し (左)、次に [選択範囲の塗潰し] コマンドで残りの範囲を塗り潰します (右)。
| 選択範囲内にモザイクを作成するには |
1 |
タイルを配置したい領域をアクティブな選択範囲にします。 |
2 |
[効果] |
3 |
[モザイク作成] ダイアログ ボックスで、[設定] リスト ボックスの [寸法] または [ランダム] を選択します。 |
4 |
タイルと目地の色をそれぞれ選択します。 |
5 |
[オプション] リスト ボックスからコマンドを選択します。 |
• |
[選択パスにそって描画] - それぞれの選択パスに沿って 1 列のタイルを自動的に配置します。 |
• |
[選択範囲の塗潰し] - 選択パスから中心に向かって複数列のタイルを適用していき、選択範囲全体を塗り潰します。 |
[選択範囲の塗潰し] コマンドは、なげなわツール |
![]()
場合によっては、Corel Painter がくまなくタイルを配置しないことがあります。隙間を塗り潰すには、タイル適用ツール |
タイルの配置を変更する場合は、タイル削除ツール |
個々のモザイク タイルは、解像度に依存しないオブジェクトとして Corel Painter イメージ データベース内に記憶されます。そのため、イメージにモザイク タイルを配置した後にイメージ サイズを変更した場合でも、そのイメージを最初に高解像度で作成したときと同じ画質で表示できます。
画面に表示されたイメージは、すべてのモザイク タイルを画像としてキャンバス上にレンダリングしたものです。モザイクは、いつでも再レンダリングできます。また、[モザイク作成] ダイアログ ボックスを閉じると、このイメージを通常の写真イメージやペイント イメージと同様に扱うことができます。つまり、ペイント、効果の適用、一部を選択、あるいはキャンバス サイズの変更などが可能です。しかし、[モザイクの再-レンダリング] を選択すると、Corel Painter はタイルまたは目地以外のイメージをすべて消去します。
モザイク作成機能が行う最初の処理は、キャンバス全体を目地の色で覆うことです。キャンバス上にあったイメージは消去されますが、レイヤーやシェイプなど、キャンバス上に浮かぶオブジェクトは残ります。これらのオブジェクトは削除されず、作業中のモザイクを覆います。モザイク作成機能は、キャンバス全体に対して適用されます。レイヤー内にモザイク タイルを作成することはできません。
モザイクを他のイメージと合成するには、以下のような方法があります。
• |
複数の書類を使用する - モザイクを個別の書類内に作成します。モザイクが完成したら、それをレイヤーに変換し、合成する書類にコピーします。フローティング オブジェクトの作成について詳しくは、フローティング オブジェクトを使用するを参照してください。 |
• |
レイヤーを使用する - イメージ内のモザイクでない部分のみをレイヤーに変換します。キャンバス上にモザイクを作成します。モザイクが完了したら、レイヤーを固定します。 |
• |
レイヤーを使用してモザイクを合成する - 既にモザイクが存在している書類で [モザイク作成] ダイアログ ボックスを開くと、既存のタイルが維持されます。新しい目地は適用されません。これを避け、イメージの上からモザイクを作成するには、レイヤーを使用します。 |
| レイヤーを使用してモザイクを合成するには |
1 |
モザイクを作成し、[終了] をクリックして、[モザイク作成] ダイアログ ボックスを閉じます。 |
2 |
レイヤーを作成し、塗り潰し、ペイント、固定を行って背景を作成します。 |
3 |
再び [モザイク作成] ダイアログ ボックスを開くと、背景イメージがそのまま残り、その上にモザイク タイルを重ねて合成することができます。 |
イメージ上に配置したタイルを削除すると、イメージではなく目地が現れます。 |
|
|
Copyright 2012 Corel Corporation. All rights reserved.