このページの手順へのクイック リンク
• |
• |
• |
• |
• |
• |
• |
• |
• |
パスベースの選択範囲には、ピクセルベースの選択範囲には使用できない変形効果を使用することができます。ピクセルベースの選択範囲に変形効果を適用する場合は、それをパスベースの選択範囲へ変換します。ピクセルベースの選択範囲を変換すると、変換後には 2 階調になってしまいます。
選択範囲がピクセルベースまたはパスベースのいずれであるかを判別する際には、選択範囲調整ツールを使用できます。選択範囲調整ツールがアクティブなときに、選択範囲にハンドルが表示されれば、選択範囲はパスベースです。逆に、選択範囲にハンドルが表示されない場合はピクセルベースです。選択範囲の種類について詳しくは、選択範囲の作成と保存を参照してください。
選択範囲に対して変形を実行するときは、変形の参照ポイントを選択できます。参照ポイントは、デフォルトでは選択範囲の中心に位置します。ただし、参照ポイントは移動することができます。変形はこのポイントの周辺で実行されます。
| 変形の参照ポイントを設定するには |
1 |
選択範囲調整ツール |
変形ツールがツールボックスに表示されていない場合は、レイヤー調節ツール |
2 |
選択範囲の境界ボックスの中心をポイントします。 |
3 |
参照ポイントをキャンバス上の目的の場所にドラッグします。 |
参照ポイントは選択範囲の外側に配置できます。 |
参照ポイントをデフォルトの場所に戻すには、プロパティバーで [基準点のリセット] ボタン |
ピクセルベースとパスベースのどちらの選択範囲も、キャンバス上の目的の場所に移動できます。
| 選択範囲を移動するには |
1 |
選択範囲調整ツール |
変形ツールがツールボックスに表示されていない場合は、レイヤー調節ツール |
2 |
プロパティバーの [移動] ボタン |
3 |
境界ボックス内では、選択範囲をクリックして、キャンバス上の目的の場所にドラッグします。 |
4 |
プロパティバーの [変形を確定] ボタン |
Enter キーを押して変形を適用することもできます。 |
ピクセルベースの選択範囲の移動は変形ツールで行うことができますが、選択範囲の一部が外側に移動した場合は、はみ出た部分だけが切り取られます。 |
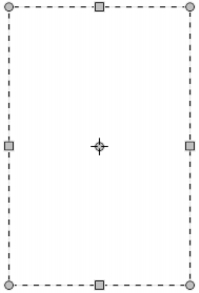
選択範囲の位置を変更するには、移動ツールを使用して、選択範囲を目的の位置にドラッグします。選択範囲をドラッグしている間、長方形の選択マーキーが表示されます。
アクティブ レイヤーの選択範囲やコンテンツをコピーしたものを変形することができます。
| 複製を変形するには |
1 |
Option キー (Mac) または Alt キー (Windows) を押しながら、ツールボックスの変形ツール |
変形ツールがツールボックスに表示されていない場合は、レイヤー調節ツール |
2 |
プロパティバーの [変形モード] をクリックします。 |
コピーされたコンテンツに変形が適用されます。 |
Command + Shift + Option + T (Mac) または CTRL + Shift + Alt + T (Windows) をクリックしても、複製を変形できます。 |
パスベースの選択範囲は、拡大/縮小または回転することができます。拡大/縮小によって選択範囲のサイズを変更できます。また、オブジェクトの縦横比を維持することにより、そのオブジェクトを同じ縦横比で拡大/縮小できます。
| 選択範囲を拡大/縮小するには |
1 |
ツールボックスで変形ツール |
変形ツールがツールボックスに表示されていない場合は、レイヤー調節ツール |
2 |
プロパティバーの [倍率] モード ボタン |
3 |
以下の表を参考にして操作を行います。 |
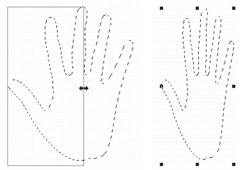
左右のハンドルをドラッグして水平方向に拡大/縮小
[編集] |
| 選択範囲を回転するには |
1 |
ツールボックスで変形ツール |
変形ツールがツールボックスに表示されていない場合は、レイヤー調節ツール |
2 |
プロパティバーの [回転] ボタン |
3 |
ポインタを選択範囲の境界ボックスの外側に移動します。 |
4 |
四隅にあるハンドルの 1 つをドラッグします。 |
15 度単位で回転させるには、Shift キーを押しながらドラッグします。 |
5 |
プロパティバーの [変形を確定] ボタン |
[編集] |
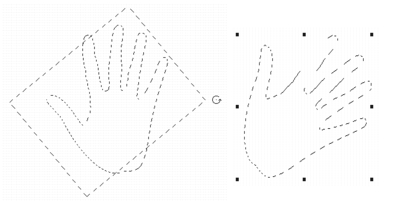
選択範囲の回転
パスベースの選択範囲は、傾斜させたり歪めることができます。選択範囲を傾斜させる際には、選択範囲の縦のサイズと横のサイズを比例させずに傾けることができます。選択範囲を歪める際には、上下左右や四隅をそれぞれ異なる方向に移動できます。たとえば、選択範囲を押しつぶしたり引き伸ばすことができます。さらに、遠近歪みを使用してオブジェクトに奥行きを与えることができます。歪みを傾斜させることにより、3D の外観が得られます。
| 選択範囲を傾斜させるには |
1 |
ツールボックスで変形ツール |
変形ツールがツールボックスに表示されていない場合は、レイヤー調節ツール |
2 |
プロパティバーの [傾斜] ボタン |
3 |
ポインタを選択範囲の境界ボックスの外側に移動します。 |
4 |
上下左右のハンドルの 1 つをドラッグします。 |
選択した側だけを傾斜させる場合は、Alt キー (Windows) または Option キー (Mac) を押しながら、上下左右のいずれかのハンドルをドラッグします。 |
5 |
プロパティバーの [変形を確定] ボタン |
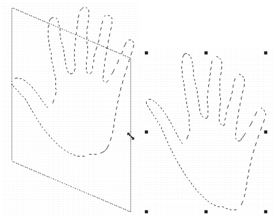
選択範囲を歪めます
| 選択範囲を歪めるには |
1 |
ツールボックスで変形ツール |
変形ツールがツールボックスに表示されていない場合は、レイヤー調節ツール |
2 |
プロパティバーの [歪曲] ボタン |
3 |
四隅にあるハンドルの 1 つをドラッグします。 |
歪みを横軸または縦軸に拘束するには、Shift キーを押しながら、四隅にあるハンドルの 1 つをドラッグします。 |
参照ポイントを基準にして選択範囲を歪める場合は、Alt キー (Windows) または Option キー (Mac) を押しながら、四隅にあるハンドルの 1 つをドラッグします。 |
4 |
プロパティバーの [変形を確定] ボタン |
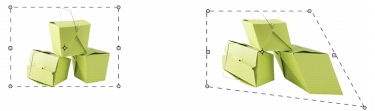
歪める前 (左) と歪めた後 (右) の選択範囲
| 選択範囲で遠近感を歪めるには |
1 |
ツールボックスで変形ツール |
変形ツールがツールボックスに表示されていない場合は、レイヤー調節ツール |
2 |
プロパティバーの [遠近歪曲] ボタン |
3 |
四隅にあるハンドルの 1 つをドラッグします。 |
歪みを横軸または縦軸に拘束するには、Shift キーを押しながら、四隅にあるハンドルの 1 つをドラッグします。 |
4 |
プロパティバーの [変形を確定] ボタン |
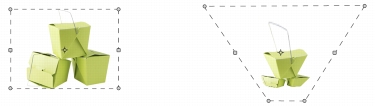
遠近感を歪める前 (左) と歪めた後 (右) の選択範囲
変形に満足しない場合は、その変形をキャンセルして選択範囲を前の状態に戻すことができます。
| 変形をキャンセルするには |
• |
プロパティバーの [変形のキャンセル] ボタン |
|
|
Copyright 2012 Corel Corporation. All rights reserved.