如果您想要立即潜心研究 Corel 会声会影 Pro,本教学课程将带领您逐步了解所有重要工作。在本教学课程中,您将学习下列操作方法:
创建电子相册或任何包含相片、视频素材和音乐的多媒体简报时,运用的基本步骤相同。
若要快速创建影片,请使用影音快手。如需详细信息,请参阅影音快手。
如需开始影片项目的详细信息,请参阅项目基本功能。
让我们从最常用的情境开始 - 拍摄已完成,您已将视频素材和相片从相机传输到电脑。我们可以打开 Corel 会声会影 Pro,然后直接跳到编辑工作区和素材库。
素材库是取得所有媒体(包括视频素材、相片和音乐)的来源。其中也包括您可以运用在项目的模板、转场、特效和各种其他媒体资产。
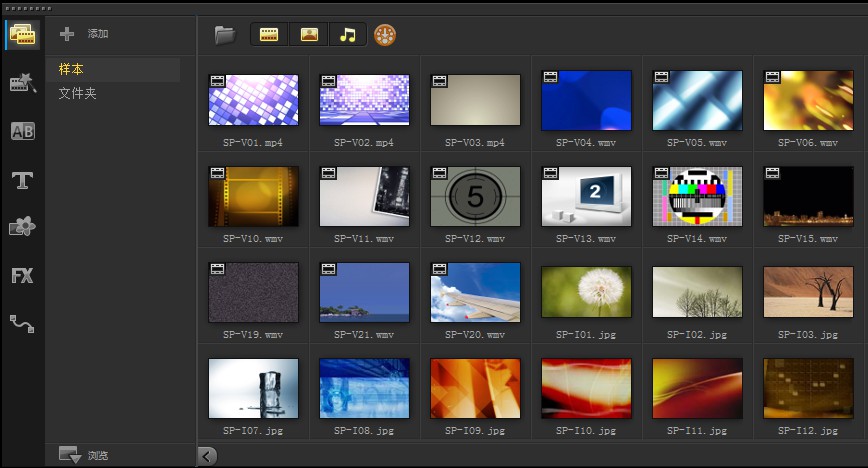
|
4
|
按一下素材库最上方的导入媒体文件按钮  ,选取您要使用的视频素材和相片,然后按一下打开。 ,选取您要使用的视频素材和相片,然后按一下打开。 |
请注意,您可以启用或停止素材库最上方的按钮,藉此依视频、相片和音乐来筛选缩图。如果没有看到您认为应该显示的媒体,请检查这些媒体按钮的状态。
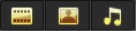
将素材和相片加到视频项目,就跟您想要使用的视频素材和相片缩图从素材库拖曳到时间轴一样容易。
如果您想要快速取得良好结果的方式,可以使用即时项目。如需详细信息,请参阅使用即时项目。
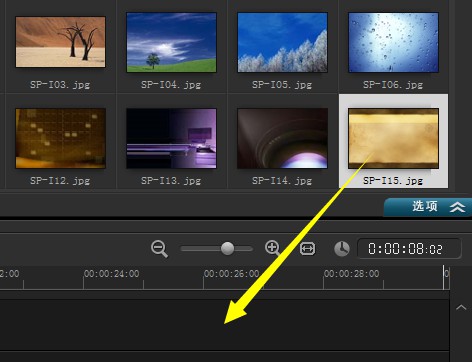
视频的成功关键在于尽量简短,同时还能抓住观看者的兴趣。让我们来校阅和修剪视频素材。

|
3
|
校阅素材后,将橘色修剪标记从原本的开始位置拖曳到新的开始位置。即时预览列会移到所选取的帧,此帧会显示在预览视窗中。 |

1. 修剪标记(每个结束位置上有一个)。2. 即时预览列。
|
4
|
现在将第二个修剪标记从原来的结束位置拖曳到新的结束位置。 |
|
注意: 对导入素材库的文件所做的变更不会影响到原始文件。 |
您也可以拖曳素材的结束控点,来修剪时间轴本身中的视频素材。
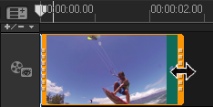
是否想要编辑中间的区段?可以试着使用多重修剪视频。如需详细信息,请参阅将视频修剪成多个素材。
现在,我们来添加标题。
|
2
|
按一下素材库缩图左边的标题按钮  。 。 |
|
3
|
您可以在预览视窗中直接输入,但最容易取得专业外观标题的方式是,将素材库内的一个缩图拖曳到时间轴中的标题轨。 |
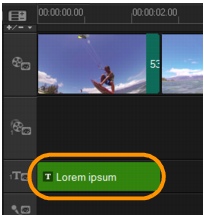
|
5
|
若要编辑标题文字,请在预览视窗中,连按两下时间轴中的标题素材,然后选取文字并输入新文字。使文字保留在显示于预览视窗边缘附近的方块内(称为标题安全区域)。 |

|
6
|
标题的选项面板显示在素材库内的缩图下方。使用任何一个控制项来格式化您的标题文字。例如,您可以使文字对齐并且变更字型、大小和色彩。 |
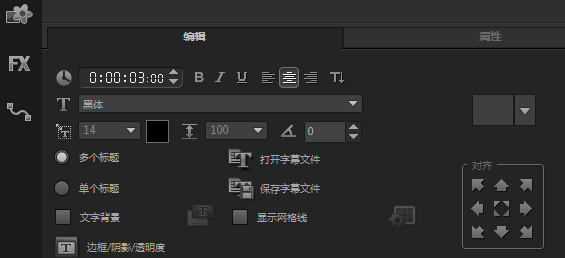
您可以在素材之间或在相片之间添加转场。转场可用于淡入或淡出或用于使一张相片溶解于下一张相片当中。有许多转场选项可供选择。
|
1
|
在素材库中,按一下转场按钮  。 。 |
|
2
|
按一下素材库最上方的图库下拉菜单,如果您想要查看有哪些选项可用,则选择全部。 |
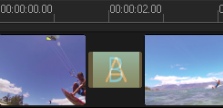
如果您想要将同一个转场套用于轨中的所有素材和相片之间,请在素材库中,以鼠标右键按一下转场缩图,然后选择套用指定特效至视频轨。此时将会显示有关替换任何现有转场的警告。
您可以将音乐文件从素材库拖曳到音乐轨,藉此从电脑添加歌曲。您也可以使用配乐大师选择将免版税的音乐加到您的项目。
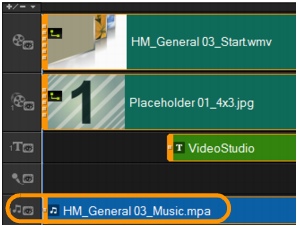
|
1
|
在时间轴工具列上,按一下配乐大师按钮  。 。 |
|
2
|
在显示于素材库缩图下方的配乐大师区域中,尝试下拉菜单中的各种选项,然后按一下播放选取的音乐来聆听选取的项目。 |
|
4
|
该音乐就会加到音乐轨,至于其他素材,您可以在时间轴中,将它拖曳到新位置,然后拖曳结束控制来进行修剪。 |
请注意,对于任何音乐素材,或含有音效的视频素材,您都可以控制素材的音量。如需调整音频的详细信息,请参阅音频。
当您完成项目时,您可以将项目保存起来,然后通过多种方式进行分享。在本教学课程中,我们会直接上传至网站。
在进行分享之前,务必将项目的版本保存成原生 *.vsp 格式。这可以在您之后选择编辑项目,或想要输出成不同格式时,拥有最大的弹性。
|
1
|
按一下输出标签  来查看输出工作区。 来查看输出工作区。 |
|
2
|
按一下文件 > 保存,从保存至方块中选择位置,然后在文件名称方块中输入名称。 |
|
3
|
若要将您的视频分享到网站,请按一下网站按钮  ,接着按一下 YouTube、Facebook、Flickr 或 Vimeo,然后按一下登入来登入您的帐户或创建帐户。登入并核准 Corel 会声会影 Pro 与帐户之间的链接后,选择视频上传所要使用的设置,然后按一下开始。 ,接着按一下 YouTube、Facebook、Flickr 或 Vimeo,然后按一下登入来登入您的帐户或创建帐户。登入并核准 Corel 会声会影 Pro 与帐户之间的链接后,选择视频上传所要使用的设置,然后按一下开始。 |
Copyright 2014 Corel Corporation. All rights reserved. 法律声明