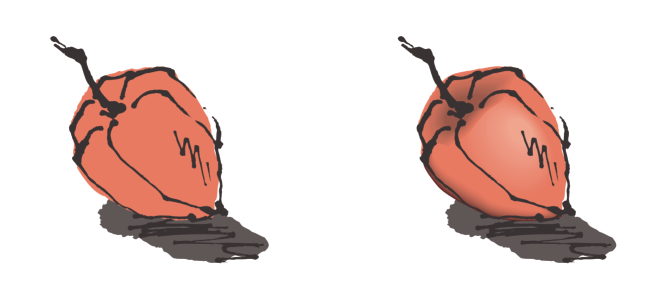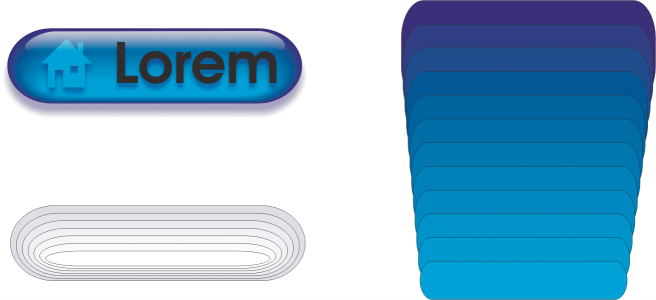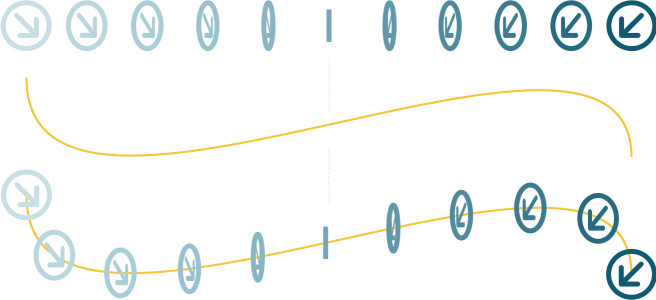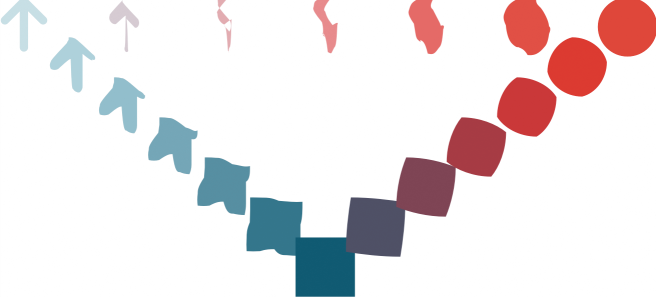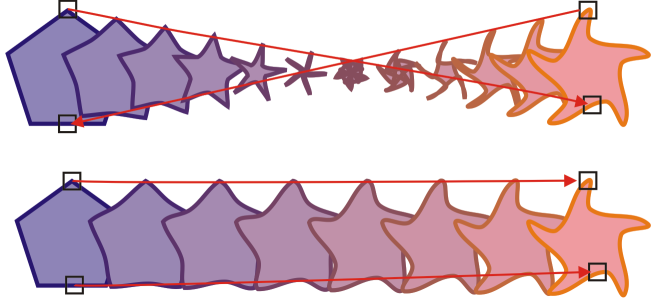Přechod mezi objekty
Aplikace CorelDRAW umožňuje vytvářet přechody, např. přímé přechody, přechody podél osnovy a složené přechody. Přechody se často používají k vytvoření realistických tmavých a světlých tónů v objektech.
Tmavé a světlé tóny v objektu napravo byly vytvořeny pomocí přechodů.
Přímý přechod zobrazí postup tvaru a velikosti od jednoho objektu k jinému. Barvy obrysu a výplně přechodových objektů postupují podél přímé osnovy barevným spektrem. Obrysy přechodových objektů zobrazují postupnou proměnu tloušťky a tvaru.
Když vytvoříte přechod, můžete jeho nastavení kopírovat nebo klonovat do jiných objektů. Když kopírujete přechod, objekt přebírá všechna nastavení týkající se přechodu kromě atributů obrysu a výplně. Když klonujete přechod, změny, které provedete v původním přechodu (také se nazývá předloha), se použijí na klon.
Přímé přechody lze použít k vytvoření grafik se skleněným vzhledem. Tlačítko rolloveru (vlevo) obsahuje přechod těsně se překrývajících objektů.
Objekty lze umístit podél části nebo celého tvaru osnovy a k přechodu lze přidat jeden nebo více objektů tak, aby se vytvořil složený přechod.
Přímý přechod (nahoře) je umístěn na křivkovou osnovu (dole).
Vzhled přechodu lze změnit úpravou počtu přechodových objektů a mezer mezi nimi, postupem barev přechodu, uzlů, na které jsou přechody mapovány, osnovy přechodu a počátečních a koncových objektů. Součásti rozděleného nebo složeného přechodu lze sloučit k vytvoření jednoho objektu.
Tento složený přechod sestává ze tří přechodů.
Přechod lze také rozdělit a odstranit.
Vzhled přechodu můžete ovládat pomocí mapování uzlů. Dva uzly mnohoúhelníku jsou mapovány na dva uzly hvězdy, čímž se vytvoří postupnější přechod (dole).
Postup při vytváření přechodů objektů
Přechod objektů můžete také vytvořit pomocí ukotvitelného panelu Přechod (Efekty ![]() Přechod).
Přechod).
Postup při kopírování nebo klonování přechodu
Složený přechod nelze kopírovat ani klonovat.
Ke kopírování přechodu můžete použít také nástroj Kapátko atributů . Další informace naleznete v tématu Postup při kopírování efektů z jednoho objektu do druhého.
Postup při nastavení počtu přechodových objektů v přechodu
Rychlost urychlení objektu a barev můžete nastavit kliknutím na tlačítko Urychlení objektů a barev na panelu vlastností a posunutím příslušného jezdce.
Postup při nastavení vzdálenosti mezi objekty v přechodu, který je přizpůsoben osnově
Pokud jste použili příkaz Přechod na celou osnovu, není tlačítko Mezerování přechodu k dispozici.
Rychlost urychlení objektu a barev můžete nastavit kliknutím na tlačítko Urychlení objektů a barev na panelu vlastností a posunutím příslušného jezdce.
Postup při nastavení postupu barev v přechodu
Postup barev nelze vytvořit pomocí objektů s přechodem vyplněných rastrovými, texturovými, vzorovými nebo postscriptovými výplněmi.
Můžete nastavit, jak rychle se budou barvy objektu transformovat od prvního k poslednímu objektu, a to kliknutím na tlačítko Urychlení objektů a barev na panelu vlastností a posunutím příslušných jezdců.
Postup při mapování uzlů přechodu
Postup při práci s počátečními nebo koncovými objekty v přechodu
Směr přechodu lze převrátit kliknutím na příkaz Objekt ![]() Pořadí
Pořadí ![]() Opačné pořadí.
Opačné pořadí.
Postup při změně osnovy přechodu
Chcete-li vybrat osnovu přechodu, klikněte na tlačítko Vlastnosti osnovy a klikněte na možnost Zobrazit osnovu.
Postup při rozdělení přechodu
Přechod, nelze rozdělit v bodě, který přímo sousedí s počátečním nebo koncovým objektem.
Postup při odstranění přechodu
Vybraný přechod lze také odstranit kliknutím na Zrušit přechod na panelu vlastností.