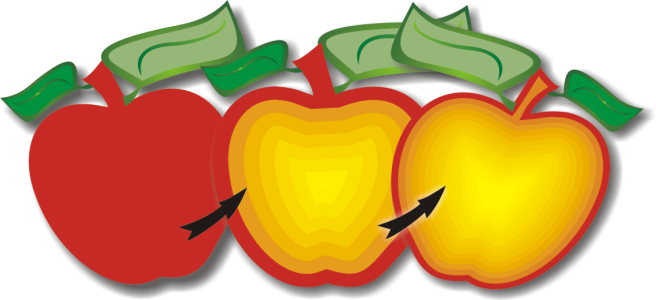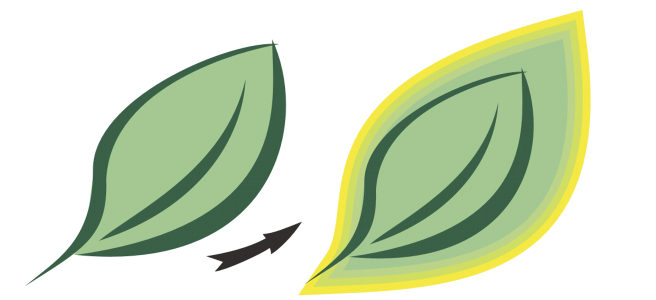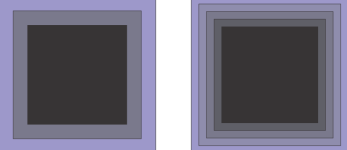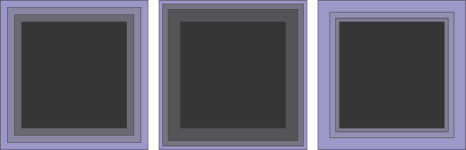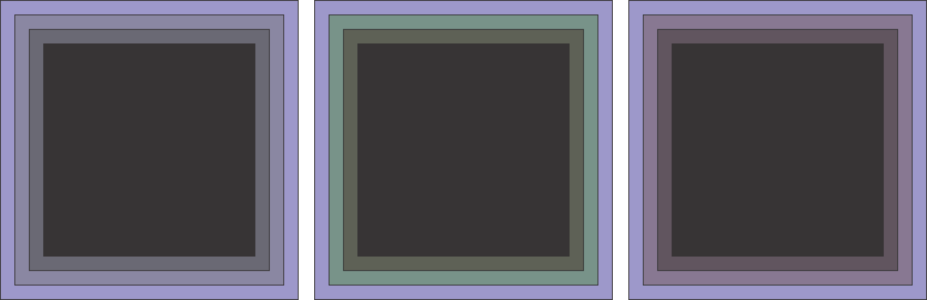Kontury objektů
U objektu můžete vytvořit konturu, abyste získali sérii soustředných čar, které postupují směrem do vnitřku objektu nebo ven mimo objekt. Software CorelDRAW umožňuje také nastavit počet konturových čar a vzdálenost mezi nimi.
Kontury můžete použít nejen k vytváření zajímavých 3D efektů a stínování ve složitých ilustracích, ale také k vytváření vyřezávatelných obrysů pro výstup na zařízení, jako jsou například kreslicí a vyřezávací plottery nebo gravírovací frézky.
Po vytvoření kontury objektu můžete nastavení kontury kopírovat nebo klonovat do jiného objektu. Můžete také změnit barvy výplně mezi konturovými čarami a samotnými konturovými obrysy. U efektu kontury můžete nastavit postup barev, v němž jedna barva přechází do druhé. Postup barev může postupovat v libovolném rozsahu barev podél přímky nebo podél křivky ve směru či proti směru hodinových ručiček.
Můžete také vybrat způsob zobrazení rohů v kontuře. Například můžete používat bodové nebo zaoblené rohy nebo můžete zešikmit (oříznout) ostré rohy kontur.
Objekt lze oddělit od jeho konturových čar.
Na objekt nahoře byla použita středová kontura. Počet konturových čar a vzdálenost mezi čarami lze změnit.
Na objekt nahoře byla použita vnější kontura. Povšimněte si, že vnější kontura vychází z vnějšího okraje objektu.
Postup při vytváření kontury objektu

1
V okně nástrojů klikněte na nástroj
Kontura 
.
2
Chcete-li vytvořit konturu, klikněte na objekt nebo řadu seskupených objektů a přetáhněte počáteční úchyt směrem ke středu (vnitřní kontura) nebo směrem od něj (vnější kontura).
3
Chcete-li změnit počet kroků kontury, posuňte jezdec objektu.
|
|
|
Přidání konturových čar směrem ke středu vybraného objektu |
Klikněte na tlačítko Do středu  . |
Zadání počtu konturových čar |
Klikněte na tlačítko Vnitřní kontura  nebo Vnější kontura  na panelu vlastností a zadejte hodnotu do pole Kroky kontury na panelu vlastností. Vnitřní kontura se dvěma stupni (vlevo) a čtyřmi stupni (vpravo)
|
Zadání vzdálenosti mezi konturovými čarami |
Zadejte hodnotu do pole Odsazení kontury na panelu vlastností. |
Urychlení postupu konturových čar (změna tvaru kontury) |
Na panelu vlastností klikněte na tlačítko Urychlení objektů a barev  a posuňte jezdec Objekt. Zleva doprava: Vnitřní kontura bez urychlení, s menším urychlením a s větším urychlením
|
Zvolte tvar rohů kontury. |
Na panelu vlastností klikněte na tlačítko Rohy kontury  a vyberte jeden z následujících příkazů: • Špičaté rohy  (pro špičaté rohy kontury) • Zaoblené rohy  • Zkosené rohy  |

Kontury můžete vytvořit kliknutím na příkaz Efekty  Kontura (druhý příkaz Kontura v nabídce Efekty) a zadáním požadovaného nastavení na ukotvitelném panelu Kontura.
Kontura (druhý příkaz Kontura v nabídce Efekty) a zadáním požadovaného nastavení na ukotvitelném panelu Kontura.
Postup při kopírování nebo klonování kontury

1
Vyberte objekt, na který chcete použít efekt kontury.
2
Klikněte na položku
Objekt a klikněte na jednu z následujících možností:
•
Kopírovat efekt  konturu z
konturu z•
Klonovat efekt  konturu z
konturu z
3
Klikněte na objekt, jehož efekt kontury chcete zkopírovat nebo klonovat.

Ke kopírování kontury můžete použít také nástroj Kapátko atributů  . Další informace naleznete v tématu Postup při kopírování efektů z jednoho objektu do druhého.
. Další informace naleznete v tématu Postup při kopírování efektů z jednoho objektu do druhého.
Postup při nastavení barvy výplně u objektu s konturou

1
V okně nástrojů klikněte na nástroj
Kontura 
.
2
Vyberte objekt s konturou.
3
Na panelu vlastností otevřete výběr
Barva výplně a klikněte na požadovanou barvu.
Pokud nemůžete použít barvu výplně, tak se ujistěte, zda je na stavovém panelu povolena možnost
Barva výplně.
Pokud původní objekt obsahuje přechodovou výplň, zobrazí se druhé okno s výběrem barev.

Postup barev výplně můžete urychlit kliknutím na tlačítko Urychlení objektů a barev  na panelu vlastností a posunutím jezdce.
na panelu vlastností a posunutím jezdce.
Barvu středu kontury lze změnit přetažením barvy z palety barev na koncový úchyt výplně.
Postup při zadání barvy obrysu u objektu s konturou

1
V okně nástrojů klikněte na nástroj
Kontura 
.
2
Vyberte objekt s konturou.
3
Otevřete okno s výběrem barev
Barva obrysu na panelu vlastností a klikněte na barvu.
Postup při nastavení postupu výplně

1
V okně nástrojů klikněte na nástroj
Kontura 
.
2
Vyberte objekt s konturou.
3
Na panelu vlastností klikněte na tlačítko
Barvy kontury a klikněte na jedno z následujících tlačítek:
•
Lineární barvy kontury 
•
Barvy kontury po směru hodinových ručiček 
•
Barvy kontury proti směru hodinových ručiček 
Progresivní náplň zleva doprava: lineární, po směru / proti směru hodinových ručiček
Postup při oddělení objektu od jeho konturových čar

1
Pomocí nástroje
Výběr 
vyberte objekt s konturami.
2
Klikněte na příkaz
Objekt  Rozdělit konturu
Rozdělit konturu.
![]() Kontura (druhý příkaz Kontura v nabídce Efekty) a zadáním požadovaného nastavení na ukotvitelném panelu Kontura.
Kontura (druhý příkaz Kontura v nabídce Efekty) a zadáním požadovaného nastavení na ukotvitelném panelu Kontura. . Další informace naleznete v tématu Postup při kopírování efektů z jednoho objektu do druhého.
na panelu vlastností a posunutím jezdce.