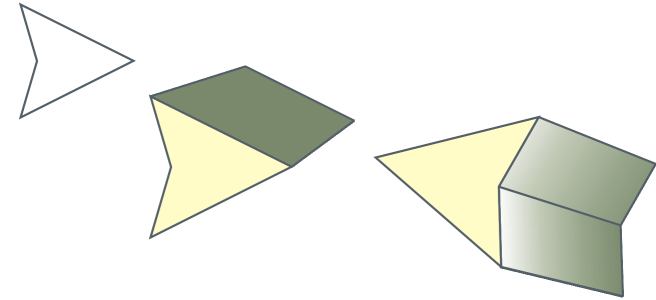Vytváření vysunutí
Pomocí efektu vysunutí můžete u objektů docílit vzhled trojrozměrnosti. Vysunutí můžete vytvořit vysunutím bodů z objektu a jejich spojením tak, aby vytvořily iluzi trojrozměrnosti. Aplikace CorelDRAW také umožňuje použít vektorové vysunutí na objekt ve skupině.
Když vytvoříte vysunutí, můžete jeho atributy kopírovat nebo klonovat do vybraného objektu. Klonování a kopírování převádí atributy vysunutí vysunutého objektu na jiný objekt. Nastavení klonovaného vysunutí však nelze upravit nezávisle na předloze.
Vysunutý tvar lze změnit jeho otočením a zaoblením jeho rohů.
Aplikace CorelDRAW také umožňuje vektorové vysunutí odstranit.
Další způsob, jakým lze objektu dodat trojrozměrný vzhled, je zešikmení okrajů vysunutého objektu. Zešikmení vytváří iluzi, že vysunuté okraje objektu jsou seříznuté do úhlu. K ovládání efektu můžete zadat hodnoty úhlu a hloubky zešikmení.
Efekt zešikmení můžete vytvořit i bez vysunutí objektu. Další informace naleznete v tématu Vytváření efektů zešikmení.
Výplně můžete použít na celé vysunutí nebo pouze na vysunuté povrchy. Každý povrch můžete pokrýt výplní zvlášť nebo můžete vyplnit celé vysunutí, takže pokryjete celý objekt bez porušení vzoru nebo textury.
Zleva doprava: jednoduchý tvar, tvar s vyplněným vysunutím v plné barvě; tvar s vysunutím vyplněným gradientovou výplní a po otočení.
Vysunutí lze zvýraznit použitím zdrojů světla. Do projektu lze k osvětlení vysunutého objektu přidat až tři zdroje světla s různou intenzitou. Když zdroje světla již nejsou potřeba, můžete je odstranit.
Můžete vytvořit vektorové vysunutí, v němž se čáry vysunutí sbíhají do úběžníku. Úběžník vektorového vysunutí lze kopírovat do jiného objektu, takže se rovnoběžky obou objektů zdánlivě sbíhají do stejného bodu.
K vysunutím lze také přidat různé úběžníky.
Postup při vytváření vysunutí
Vysunutí můžete také upravit pomocí ukotvitelného panelu Vysunutí (Efekty ![]() Vysunutí).
Vysunutí).
Postup při kopírování nebo klonování vysunutí
Ke kopírování vysunutí můžete také použít nástroj Kapátko atributů . Další informace naleznete v tématu Postup při kopírování efektů z jednoho objektu do druhého.
Postup při změně tvaru vektorového vysunutí
Postup při odstranění vektorového vysunutí
Vektorové vysunutí lze také odstranit kliknutím na Zrušit vysunutí na panelu vlastností.
Postup při použití výplně u vysunutí
U objektu můžete použít neporušenou vzorovou nebo texturovou výplň zaškrtnutím políčka Vyplnit celé vysunutí před kliknutím na tlačítko Použít výplň objektu.
Postup při použití zešikmených okrajů pro vysunutí
Hloubku a úhel zešikmení můžete také nastavit s použitím pole Interaktivní zobrazení zešikmení ![]() pod políčkem Použít zešikmení.
pod políčkem Použít zešikmení.
Zaškrtnutím políčka Zobrazit pouze zešikmení můžete zobrazit pouze zešikmení a skrýt vysunutí.