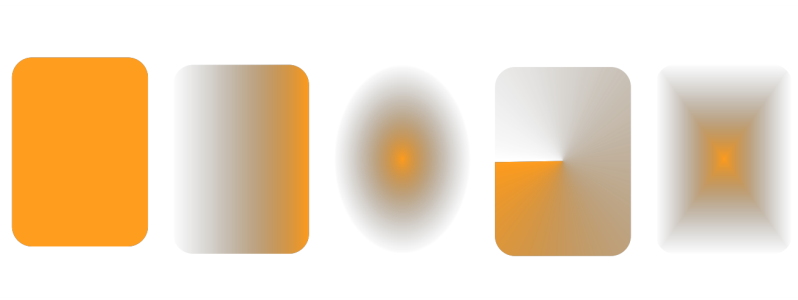Přechodová průhlednost
Přechodová průhlednost znamená, že objekt postupně přechází z jedné hodnoty průhlednosti na jinou hodnotu. Přechodová průhlednost může být lineární, eliptická, kónická nebo obdélníková.
Zleva doprava: původní objekt s lineární, eliptickou, kónickou a obdélníkovou průhledností.
Aplikace nabízí sadu přechodových průhledností, které jsou vám k dispozici. Dostupné průhlednosti můžete procházet, hledat podle klíčových slov, označovat jako oblíbené a řadit. Máte také možnost stáhnout si další balíčky výplní, které lze použít jako průhlednost. Další informace naleznete v tématu Vyhledávání a zobrazení výplní a průhlednosti.
Přechodovou průhlednost můžete vytvořit přidáváním a odebíráním uzlů a určením hodnoty průhlednosti pro jednotlivé uzly. Přechodovou průhlednost můžete také obrátit, zrcadlit, zkosit, změnit její velikost nebo použít jiné transformace.
Po vytvoření přechodové průhlednosti můžete průhlednost uložit pro budoucí použití nebo sdílení. Další informace naleznete v tématu Ukládání výplní a průhledností.
Postup při použití přechodové průhlednosti

2
Klikněte na příkaz
Objekt  Vlastnosti
Vlastnosti.
3
V části
Průhlednost ukotvitelného panelu
Vlastnosti klikněte na tlačítko
Přechodová průhlednost 
; zobrazí se možnosti přechodové průhlednosti.
4
Otevřete výběr
Průhlednost a klikněte dvakrát na požadovanou miniaturu.
|
|
|
Použití průhlednosti pouze na výplň nebo obrys objektu |
Klikněte na tlačítko Výplň  nebo Obrys  v části Průhlednost ukotvitelného panelu Vlastnosti. |
|
|
Klikněte na tlačítko Upravit průhlednost  v ukotvitelném panelu Vlastnosti a zadejte požadovaná nastavení. |

Můžete také kliknout na nástroj Průhlednost  v okně nástrojů a použít ovládací prvky na panelu vlastností.
v okně nástrojů a použít ovládací prvky na panelu vlastností.
Informace o vyhledávání průhledností ve výběru Výplň naleznete v tématu Postup při vyhledávání, filtrování a řazení výplní a průhledností.
Postup při vytváření přechodové průhlednosti

2
Klikněte na příkaz
Objekt  Vlastnosti.
Vlastnosti.
3
V části
Průhlednost ukotvitelného panelu
Vlastnosti klikněte na tlačítko
Přechodová průhlednost 
; zobrazí se možnosti přechodové průhlednosti.
4
Vyberte typ přechodové průhlednosti kliknutím na jedno z následujících tlačítek:
•
Lineární přechodová průhlednost 
•
Eliptická přechodová průhlednost 
•
Kónická přechodová průhlednost 
•
Obdélníková přechodová průhlednost 
5
Klikněte na první uzel podpruhem stupňů šedé a zadejte hodnotu do pole
Krytí.
6
Klikněte na poslední uzel pod pruhem stupňů šedé a zadejte hodnotu do pole
Krytí.
7
Posunutím jezdce středového bodu nad pruhem stupňů šedé nastavte středový bod průhlednosti.
Uložte průhlednost kliknutím na tlačítko
Uložit jako novou 
v části
Průhlednost ukotvitelného panelu
Vlastnosti.
|
|
|
Změna průhlednosti středového bodu |
Vyberte příslušný uzel středového bodu a zadejte hodnotu do pole Krytí. |
Přidání mezilehlé průhlednosti |
Dvakrát klikněte na pruh stupňů šedé, do kterého chcete uzel přidat. Vyberte příslušný uzel a zadejte hodnotu do pole Krytí. |
Změna umístění mezilehlé průhlednosti |
Přetáhněte příslušný uzel na nové místo pod pruhem stupňů šedé nebo zadejte hodnotu do pole Poloha. |
Odstranění mezilehlé průhlednosti |
Klikněte na nástroj Průhlednost  a dvakrát klikněte na uzel na interaktivních vektorových úchytech, které se zobrazí na objektu. |
Povolení nesouměrného zkosení nebo roztažení průhlednosti |
Zaškrtněte políčko Volné měřítko a zkosení. |
Zrcadlení, opakování nebo obrácení průhlednosti |
Klikněte na tlačítko Upravit průhlednost  a klikněte na jedno z následujících tlačítek: • Opakování a zrcadlení  • Opakovat  • Obrátit průhlednost  |
Zadání počtu kroků, které se použijí při zobrazení a tisku přechodové průhlednosti |
Klikněte na tlačítko Upravit průhlednost  , zaškrtněte políčko Kroky a poté zadejte hodnotu do pole Kroky. |
Určení, jak rychle přechodová průhlednost přejde z jedné úrovně průhlednosti do druhé |
Klikněte na tlačítko Upravit průhlednost  a posuňte jezdce posuvníku Zrychlení. |
Vytváření hladších barevných přechodů mezi uzly přechodové výplně |
Klikněte na tlačítko Upravit průhlednost  a zaškrtněte políčko Hladký přechod. |
Nastavení šířky a výšky průhlednosti jako procenta šířky a výšky objektu |
Klikněte na tlačítko Upravit průhlednost  a zadejte hodnoty do polí Šířka průhlednosti a Výška průhlednosti. |
Přesunutí středu průhlednosti nahoru, dolů, doleva nebo doprava |
Klikněte na tlačítko Upravit průhlednost  a zadejte hodnoty do polí X a Y. |
Zkosení průhlednosti ve zvoleném úhlu |
Klikněte na tlačítko Upravit průhlednost  a zadejte hodnotu do pole Zkosení. |
Otočení průhlednosti ve zvoleném úhlu |
Klikněte na tlačítko Upravit průhlednost  a zadejte hodnotu do pole Otočit. |

Chcete-li použít průhlednost pouze na výplň nebo obrys objektu, klikněte na tlačítko Výplň  nebo Obrys
nebo Obrys  .
.
Můžete také kliknout na nástroj průhlednost  v okně nástrojů. Chcete-li upravit průhlednost, použijte ovládací prvky na panelu vlastností, nebo interaktivní vektorové úchyty, které se zobrazí na objektu.
v okně nástrojů. Chcete-li upravit průhlednost, použijte ovládací prvky na panelu vlastností, nebo interaktivní vektorové úchyty, které se zobrazí na objektu.
Můžete také přetáhnout barvy, které se převedou na stupně šedé, z palety barev na uzly průhlednosti. Případně, pokud je vybrán nástroj Průhlednost, můžete přetáhnout barvy na interaktivní vektorové úchyty objektu  .
.
v okně nástrojů a použít ovládací prvky na panelu vlastností.
nebo Obrys
.
v okně nástrojů. Chcete-li upravit průhlednost, použijte ovládací prvky na panelu vlastností, nebo interaktivní vektorové úchyty, které se zobrazí na objektu.
.