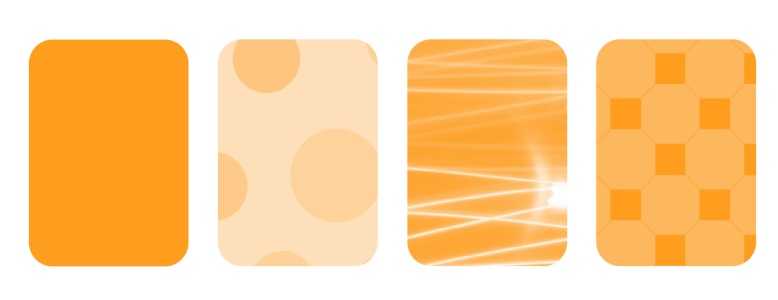Vzorová průhlednost
Existují tři typy vzorové průhlednosti: vektorový vzor, rastrový vzor a dvoubarevný vzor.
Průhlednost s vektorovým vzorem je obrázek složený z čar a výplní namísto barevných bodů jako u rastrů. Vektorová grafika je jemnější a složitější než rastrové obrázky a lze s ní snáze manipulovat.
Průhlednost s rastrovým vzorem je barevný obrázek složený ze vzorů tvořených světlými a tmavými pixely různých barev v obdélníkovém poli.
Průhlednost s dvoubarevným vzorem je jednoduchý obrázek složený z aktivních a neaktivních pixelů. V obrázku se budou vyskytovat pouze dva vybrané odstíny.
Zleva doprava: Původní objekt s průhlednosti s vektorovým vzorem, rastrovým vzorem a dvoubarevným vzorem.
Vzorovou průhlednost můžete vybrat z místní nebo sdílené knihovny. Dostupné vzory průhlednosti můžete procházet, hledat podle klíčových slov, označovat jako oblíbené a řadit. Máte také možnost stáhnout si další balíčky výplní, které lze použít jako vzory průhlednosti. Další informace naleznete v tématu Vyhledávání a zobrazení výplní a průhlednosti.
Vzorové průhlednosti můžete upravovat podle svých potřeb. Můžete například vytvářet souvislé vzory a upravovat parametry vzorů jako konfiguraci pixelů podél okraje dlaždice nebo jas, svítivost a barevný kontrast vzoru.
Lze také vytvářet vlastní vzory. Můžete například vytvořit vzory z oblastí pracovní plochy nebo z obrázků, které importujete. Vektorové a rastrové vzory jsou složeny z menších celků, které se nazývají dlaždice. V závislosti na velikosti objektu může být průhlednost tvořena jednou či více dlaždicemi. Vzor vzniká opakováním dlaždice tak, aby byl objekt vyplněn.
Po úpravě vzoru nebo vytvoření nového vzoru můžete vzor uložit pro budoucí použití. Další informace naleznete v tématu Ukládání výplní a průhledností.
Postup při použití vektorové nebo rastrové vzorové průhlednosti
Informace o vyhledávání průhledností ve výběru Výplň naleznete v tématu Postup při vyhledávání, filtrování a řazení výplní a průhledností.
Chcete-li použít průhlednost pouze na výplň nebo obrys objektu, klikněte na tlačítko Výplň nebo Obrys
.
Můžete také kliknout na nástroj Průhlednost v okně nástrojů a použít ovládací prvky na panelu vlastností.
Úprava vektorové nebo rastrové průhlednosti
Upravenou průhlednost můžete uložit kliknutím na tlačítko Uložit jako novou.
Můžete také kliknout na nástroj Průhlednost v okně nástrojů a použít ovládací prvky na panelu vlastností.
Chcete-li změnit vzhled vzoru, můžete také zkosit nebo otočit dlaždice kliknutím na nástroj Průhlednost v okně nástrojů, vybrat objekt a přetáhnout úchyty zkosení nebo otočení.
Postup při použití dvoubarevné vzorové průhlednosti
Chcete-li použít průhlednost pouze na výplň nebo obrys objektu, klikněte na tlačítko Výplň nebo Obrys
.
Chcete-li upravit vzor, klikněte na tlačítko Upravit průhlednost a zadejte požadovaná nastavení.
Můžete také kliknout na nástroj Průhlednost v okně nástrojů a použít ovládací prvky na panelu vlastností.