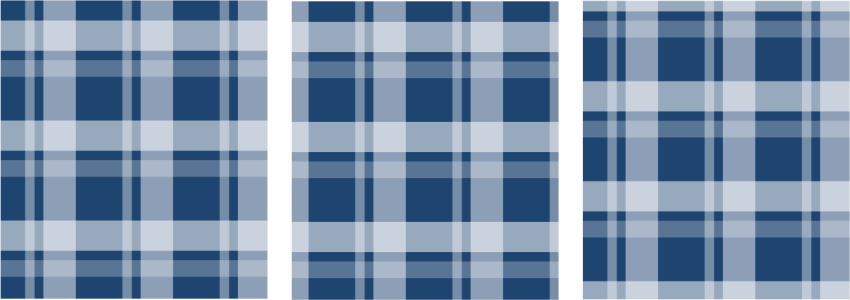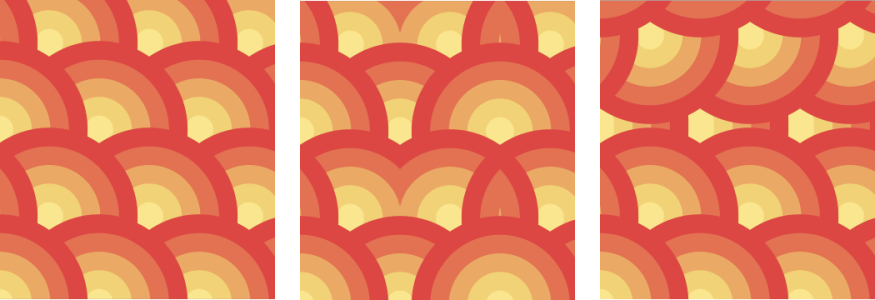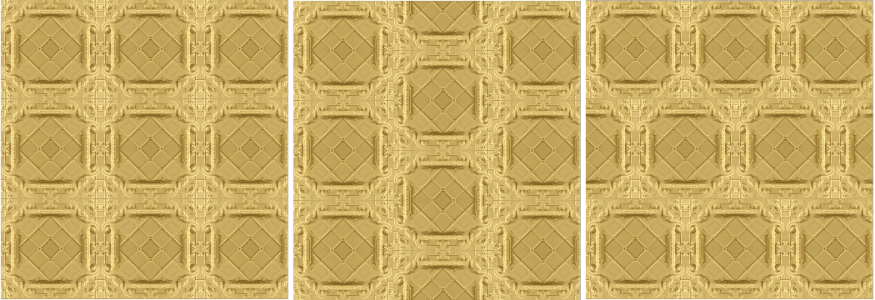Vektorové a rastrové vzorové výplně
Objekty lze vyplnit vektorovými nebo rastrovými vzorovými výplněmi nebo dvoubarevnými výplněmi. Vektorová vzorová výplň je složitější vektorová grafika, která může sestávat z čar a výplní. Vektorová výplň může obsahovat barevné nebo průhledné pozadí. Rastrová vzorová výplň je rastrový obrázek, jehož složitost je určena jeho velikostí, rozlišením obrázku a bitovou hloubkou. Informace o dvoubarevných výplních naleznete v tématu Výplně s dvoubarevným vzorem.
Aplikace CorelDRAW poskytuje kolekci vektorových a rastrových vzorů, ke kterým máte přístup. Dostupné vzorové výplně můžete procházet, hledat podle klíčových slov, označovat jako oblíbené a řadit. Máte také možnost stáhnout si další sady výplní. Další informace naleznete v tématu Vyhledávání a zobrazení výplní a průhlednosti.
Příklady vektorových vzorových výplní
Příklady rastrových vzorových výplní
Vzorové výplně můžete upravovat podle svých potřeb. U vzorové výplně můžete změnit rozměry nebo posunout její střed doleva, doprava, nahoru nebo dolů. Aplikace CorelDRAW umožňuje také odsazení dlaždic ve výplni.
Zleva doprava: Původní vektorová vzorová výplň. Střed vzorové dlaždice je posunut doprava (uprostřed). Střed vzorové dlaždice je posunut dolů (vpravo).
Výplň lze zrcadlit tak, aby byly vedle sebe ležící dlaždice svými zrcadlovými obrazy. Chcete-li, aby se vzorová výplň měnila podle akcí, které s vyplněným objektem provedete, můžete určit, aby se výplň transformovala s objektem. Pokud například zvětšíte objekt, tak se vzor zvětší, zatímco počet dlaždic zůstane stejný.
U rastrových vzorů lze upravovat jas a kontrast. Dále můžete vytvořit radiální nebo lineární hladké prolnutí mezi rastrovými dlaždicemi a vyhladit barevný přechod mezi nimi pomocí zarovnání okrajů. U vzoru lze též upravovat parametry jako jas, svítivost nebo barevný kontrast.
Lze také vytvářet vlastní vzory. Vektorové a rastrové vzory jsou složeny z menších celků, které se nazývají dlaždice. V závislosti na velikosti objektu může být vzorová výplň tvořena jednou či více dlaždicemi. Vzor vzniká opakováním dlaždice tak, aby byl objekt vyplněn. Můžete vytvořit nový vzor tím, že vyberete oblast pracovní plochy, kterou chcete použít jako dlaždici, nebo že použijete importovaný obrázek jako zdroj dlaždice.
Po vytvoření nového vzoru můžete vzor uložit pro budoucí použití. Další informace naleznete v tématu Ukládání výplní a průhledností.
Postup při použití vektorové nebo rastrové vzorové výplně
Informace o vyhledávání výplní ve výběru Výplň naleznete v tématu Postup při vyhledávání, filtrování a řazení výplní a průhledností.
Výplň můžete použít také kliknutím na miniaturu výplně ve výběru Výplň. Tím výplň použijete, aniž byste zavřeli okno Výplň.
Postup při vytváření vektorového nebo rastrového vzoru z pracovní plochy
Vektorové vzory mohou obsahovat průhledné nebo barevné pozadí.
Můžete také kliknout na tlačítko Nový zdroj z pracovní plochy a vybrat oblast dokumentu, kterou chcete použít jako zdroj dlaždice. V takovém případě bude na nový vzor použito aktuální nastavení v oblasti Transformace ukotvitelného panelu Vlastnosti.
Postup při vytváření vektorového nebo rastrového vzoru z importovaného obrázku
Postup při úpravě vektorové nebo rastrové vzorové výplně
|
Ilustrace ukazuje vzorovou výplň (vlevo) s vodorovným zrcadlením (uprostřed) resp. se svislým zrcadlením (vpravo). |
|
|
Vzorová výplň na této ilustraci je nakloněná o 15° (uprostřed) a otočená o 15° (vpravo). |
|
|
Tato ilustrace ukazuje odsazení sloupce 50 % (uprostřed) a odsazení řádku 50 % (vpravo). |
|
|
Další informace naleznete v tématu Kombinování objektů.
|
|
Chcete-li změnit vzhled vzoru, můžete také zkosit nebo otočit dlaždice kliknutím na nástroj Interaktivní výplň v okně nástrojů, výběrem objektu a tažením úchytů zkosení nebo otočení.