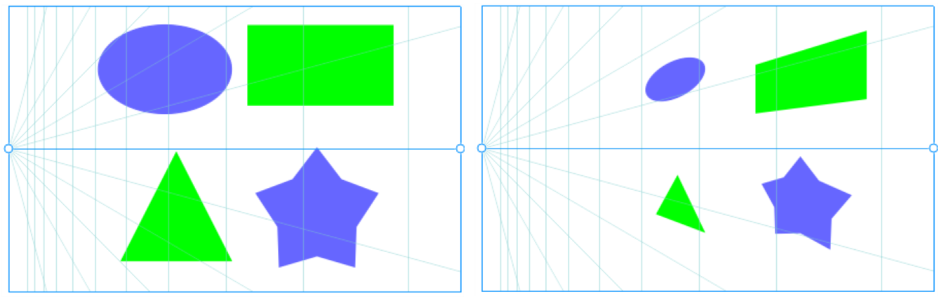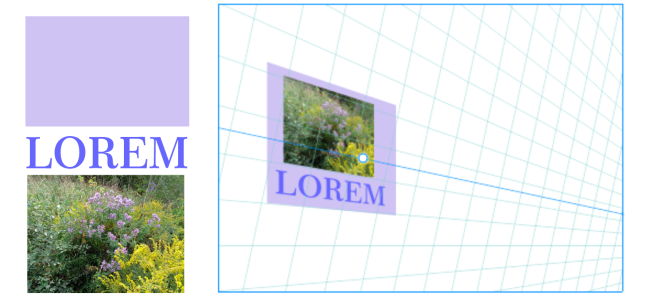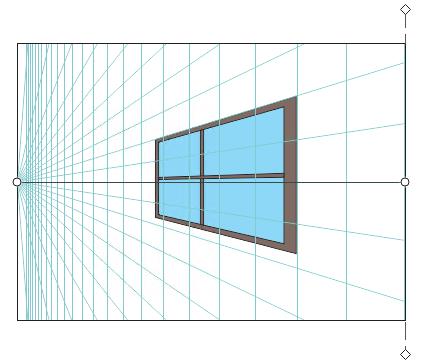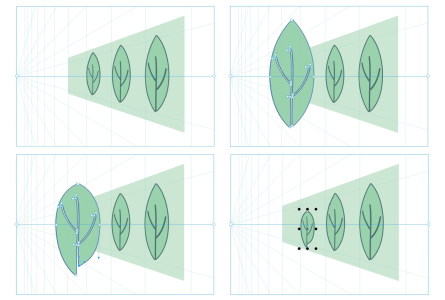Editar grupos de perspectiva
Puede editar los grupos de perspectiva al mover y editar los objetos del grupo y al agregar objetos.
Puede mover, rotar y escalar objetos dentro de un grupo de perspectiva. Además, puede mover un objeto en un grupo de perspectiva de un plano a otro para cambiar su vista. Por ejemplo, puede colocar el objeto en el plano ortográfico para eliminar la perspectiva, o puede mover un objeto desde el plano superior a un plano lateral y viceversa. También puede mover objetos desde el plano ortográfico a cualquier plano de perspectiva disponible.
Los objetos se mueven del plano ortogonal (izquierda) al plano izquierdo (derecha).
En el modo de edición, puede agregar objetos existentes, como formas de vectores, texto y mapas de bits, al grupo de perspectiva moviéndolos a un plano. El texto agregado a los grupos de perspectiva no se convierte en curvas, por lo que puede editarlo y cambiar el formato.
Un rectángulo, un objeto de texto y un mapa de bits (izquierda) se han movido al plano derecho (derecha) y ahora están incluidos en el grupo de perspectiva.
También puede dar forma y editar los objetos en un grupo de perspectiva mediante la herramienta Forma. Cuando se dibujan y editan objetos en un grupo de perspectiva, se activa de forma predeterminada la opción para encajar en las líneas de perspectiva (Ver  Encajar en
Encajar en  Líneas de perspectiva). Si desea que los objetos solo se encajen según las pautas, puede desactivar la opción para encajar en las líneas de perspectiva. Para obtener más información acerca del uso de las pautas para ayudar con la colocación de objetos, consulte la sección Configurar las líneas guía.
Líneas de perspectiva). Si desea que los objetos solo se encajen según las pautas, puede desactivar la opción para encajar en las líneas de perspectiva. Para obtener más información acerca del uso de las pautas para ayudar con la colocación de objetos, consulte la sección Configurar las líneas guía.
Puede mover y escalar proporcionalmente grupos de perspectiva como lo haría con cualquier otro grupo. Sin embargo, los grupos de perspectiva no se pueden cambiar de tamaño de manera no proporcional, girarse ni inclinarse.
Además, puede modificar la apariencia del campo de perspectiva en cada grupo de perspectiva. Por ejemplo, puede ocultar y mostrar las líneas de horizonte y de perspectiva, y puede personalizar el color de las líneas y ajustar su opacidad. El ajuste del color y la opacidad de la línea pueden ayudarle a centrarse en los objetos que dibuja; por el contrario, puede hacer que las líneas y los controladores se destaquen de manera que pueda ajustar el campo de perspectiva con más facilidad.
Según la precisión que desee para el dibujo, puede ajustar la densidad del campo de perspectiva agregando o eliminando líneas de perspectiva.
El campo de perspectiva se personaliza cambiando el color de la línea del horizonte y de la ventana de visualización, y aumentando el número y la opacidad de las líneas de perspectiva.
Para editar un grupo de perspectiva

1
Seleccione un grupo de perspectiva.
2
Haga clic en
Editar en la esquina superior izquierda de la ventana de dibujo.
Aparece una barra de herramientas flotante.
|
|
|
Seleccionar un objeto de un grupo de perspectiva |
Haga clic en el objeto con la herramienta Selección  . Consejo: Asimismo, es posible seleccionar el recuadro del objeto.
|
Mover un objeto a lo largo del plano en el que se dibujó |
Con la herramienta Selección , arrastre el objeto a una posición nueva. El objeto mantiene su perspectiva, pero se vuelve a dibujar para reflejar su posición nueva en relación con el punto de fuga. • También puede utilizar las teclas de flecha para desplazar el objeto. • Puede especificar las coordenadas x e y en la barra de propiedades. |
Aplicar escala a un objeto |
Arrastre un controlador de esquina. Consejo: Para cambiar el tamaño del objeto de manera no proporcional, arrastre un controlador central.
|
|
|
Haga clic en el objeto para que se muestren los tiradores de rotación y arrastre uno de ellos. |
Para mover un objeto a otro plano |
Haga clic con el botón derecho del ratón en el objeto, haga clic en Mover al plano, y luego haga clic en uno de los siguientes comandos: • Mover al plano ortogonal : permite colocar el objeto en un plano liso, eliminando la perspectiva • Mover al plano superior: permite colocar el objeto en el plano de perspectiva superior • Mover al plano izquierdo: permite colocar el objeto en el plano de perspectiva izquierda • Mover al plano derecho: permite colocar el objeto en el plano de perspectiva derecha • Mover al plano lateral: permite colocar el objeto en el plano de perspectiva lateral Nota: Solo se muestran los comandos relevantes para el objeto seleccionado.
|
Añadir un objeto a un grupo de perspectiva |
Haga clic con el botón derecho del ratón en el objeto, haga clic en Mover al plano y haga clic en un comando. |
3
Haga clic en
Finalizar en la barra de herramientas flotante.

Los grupos de perspectiva no se pueden editar cuando el modo Enfoque está activado. Si desea obtener más información sobre el modo Enfoque, consulte Editar objetos en el modo Enfoque.

Puede comenzar a editar un grupo de perspectiva seleccionado al hacer clic en Objeto  Perspectiva
Perspectiva  Editar grupo de perspectiva.
Editar grupo de perspectiva.
También puede pulsar Ctrl y hacer clic en un grupo de perspectiva y hacer clic en Editar grupo de perspectiva.
Para cambiar la forma de un objeto colocado en un plano de perspectiva

1
Seleccione un grupo de perspectiva.
2
Haga clic en
Editar en la esquina superior izquierda de la ventana de dibujo.
3
Con la herramienta
Selección
, haga clic en el objeto que desee editar.
El objeto se mueve temporalmente al plano ortográfico.
4
Edite el objeto para lograr la forma que desea.
5
Haga clic en la herramienta
Selección 
.
El objeto editado se proyecta automáticamente en el plano de perspectiva donde residía antes de que se editara.
Algunos objetos se dibujan en un plano de perspectiva (superior izquierda). Al hacer clic con la herramienta Forma, el primer objeto se coloca temporalmente en el plano ortográfico (superior derecha). La herramienta Forma se utiliza para editar la forma (inferior izquierda). Cuando se selecciona la herramienta Selección, el objeto editado se vuelve a colocar automáticamente en el plano de perspectiva (inferior derecha).
Para editar el texto colocado en un plano de perspectiva

1
Seleccione un grupo de perspectiva.
2
Haga clic en
Editar en la esquina superior izquierda de la ventana de dibujo.
3
Con la herramienta
Selección 
, pulse Ctrl y haga clic en el texto y haga clic en
Mover al plano  Mover al plano ortogonal
Mover al plano ortogonal para quitarlo del proyecto.
4
Edite el texto con la herramienta
Texto 
.
5
Pulse Ctrl y haga clic en el texto y haga clic en
Mover al plano y seleccione un plano de perspectiva.
Para mover o escalar un grupo de perspectiva

1
Seleccione un objeto con grupo de perspectiva mediante la herramienta
Selección 
.
2
Opte por uno de los siguientes métodos:
•
Arrastre el grupo hasta una nueva posición en la ventana de dibujo.
•
Arrastre un controlador para poner el grupo a escala.

Los grupos de perspectiva no se pueden cambiar de tamaño de manera no proporcional, girarse ni inclinarse. Para aplicar cualquiera de estas transformaciones a un grupo de perspectiva, primero debe separarlo. Si desea obtener más información, consulte la sección Separar los grupos de perspectiva.
Para modificar la apariencia del campo de perspectiva

1
Seleccione un grupo de perspectiva.
2
Haga clic en
Editar en la esquina superior izquierda de la ventana de dibujo.
3
Con los controles de la barra de herramientas que aparece, realice una tarea de la siguiente tabla.
|
|
|
Mostrar u ocultar las líneas de cámara |
Haga clic en el botón Mostrar las líneas de cámara.  |
Mostrar u ocultar las líneas del horizonte |
Haga clic en el botón Mostrar horizonte  . |
Cambiar la opacidad de las líneas del horizonte |
Mueva el deslizador Opacidad de horizonte. |
Cambiar el color de las líneas de horizonte |
Elija un color del selector de color Horizonte. |
Mostrar u ocultar líneas de perspectiva |
Haga clic en el botón Mostrar las líneas de perspectiva  . |
Ajustar la densidad del campo de perspectiva |
Mueva el controlador Densidad para agregar o eliminar líneas de perspectiva. |
Cambiar la opacidad de líneas de perspectiva |
Mueve el deslizador Opacidad de línea. |
Cambiar el color de líneas de perspectiva |
Elija un color del selector de color Línea. |
4
Haga clic en
Finalizar en la barra de herramientas flotante.
![]() Encajar en
Encajar en ![]() Líneas de perspectiva). Si desea que los objetos solo se encajen según las pautas, puede desactivar la opción para encajar en las líneas de perspectiva. Para obtener más información acerca del uso de las pautas para ayudar con la colocación de objetos, consulte la sección Configurar las líneas guía.
Líneas de perspectiva). Si desea que los objetos solo se encajen según las pautas, puede desactivar la opción para encajar en las líneas de perspectiva. Para obtener más información acerca del uso de las pautas para ayudar con la colocación de objetos, consulte la sección Configurar las líneas guía.![]() Perspectiva
Perspectiva ![]() Editar grupo de perspectiva.
Editar grupo de perspectiva.