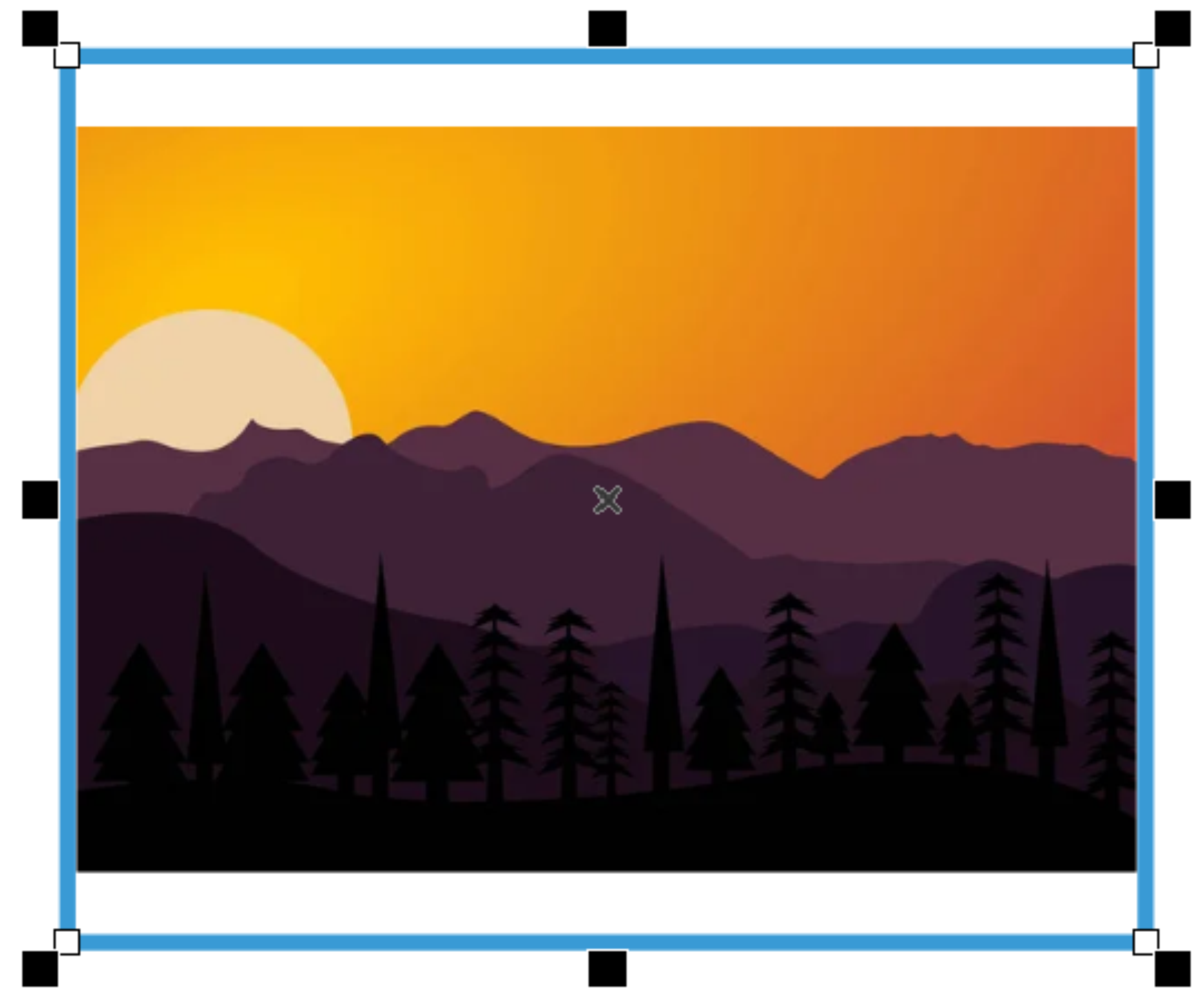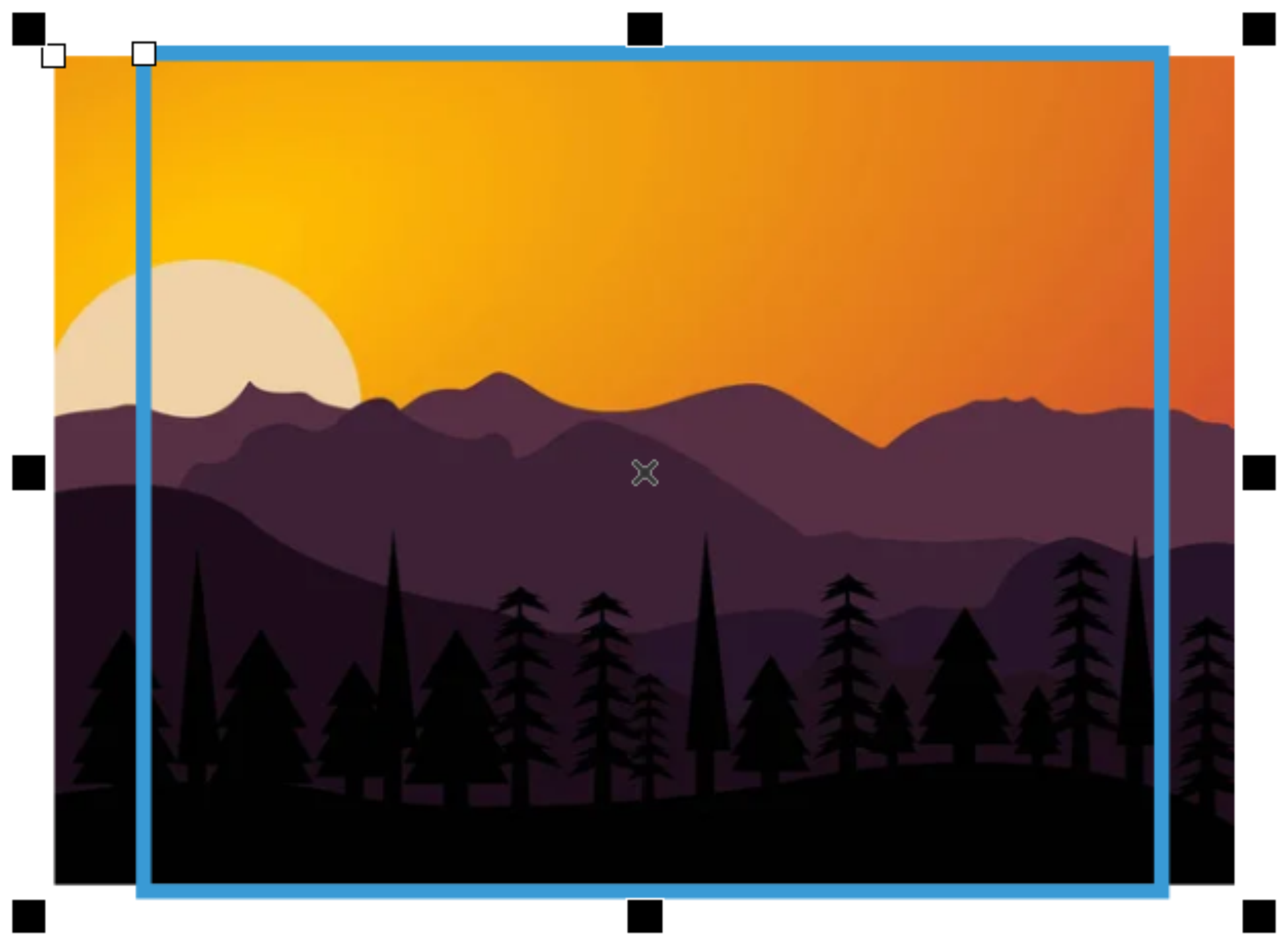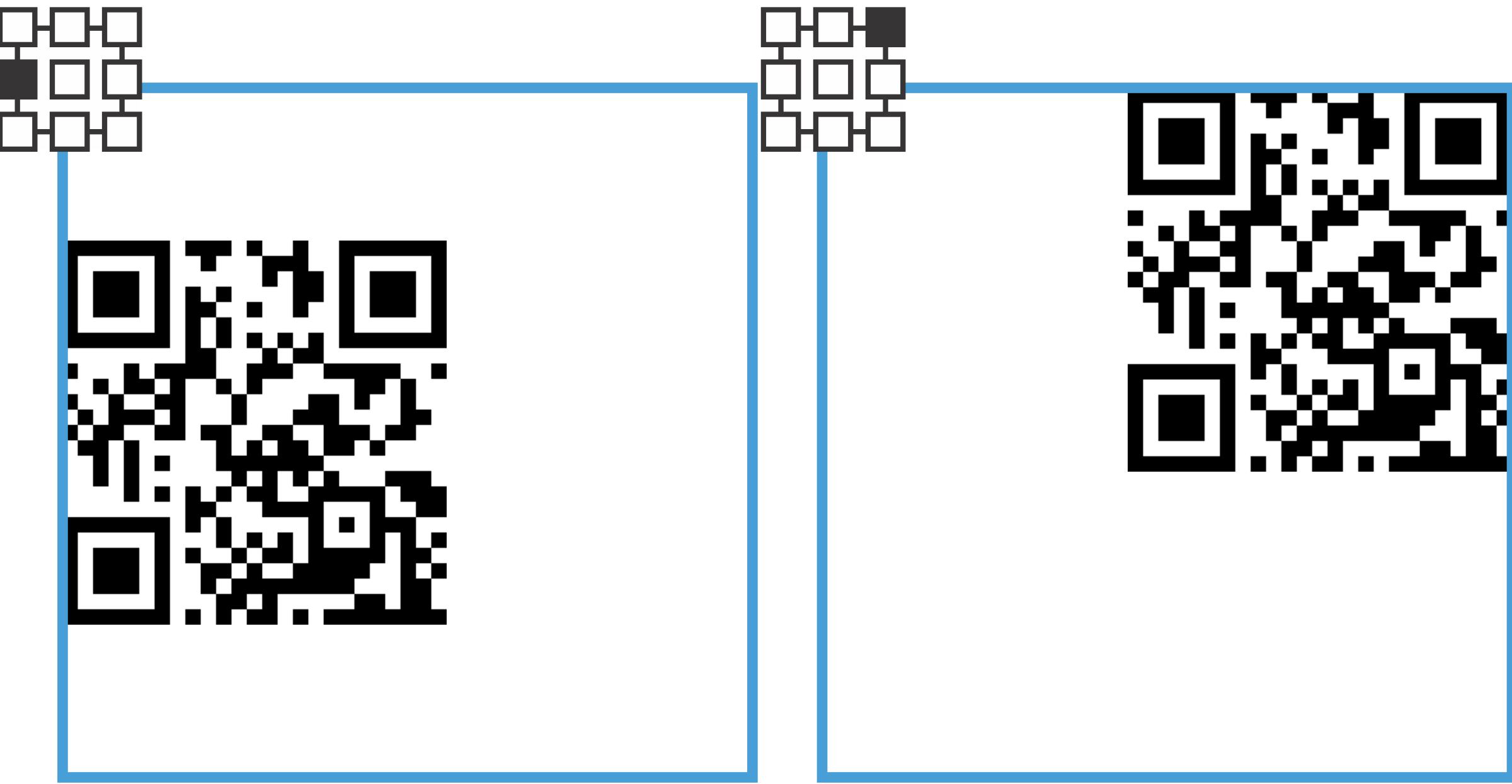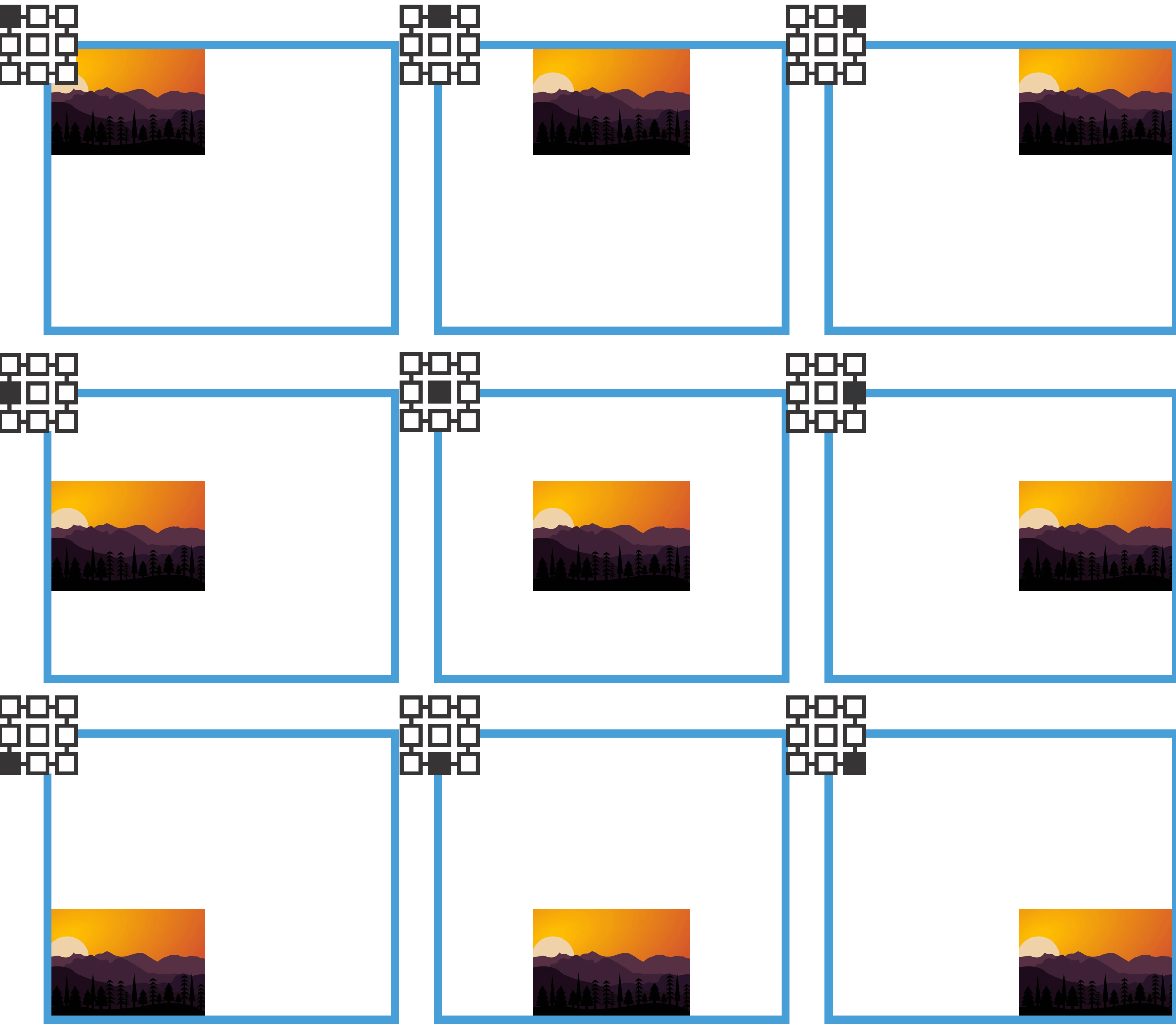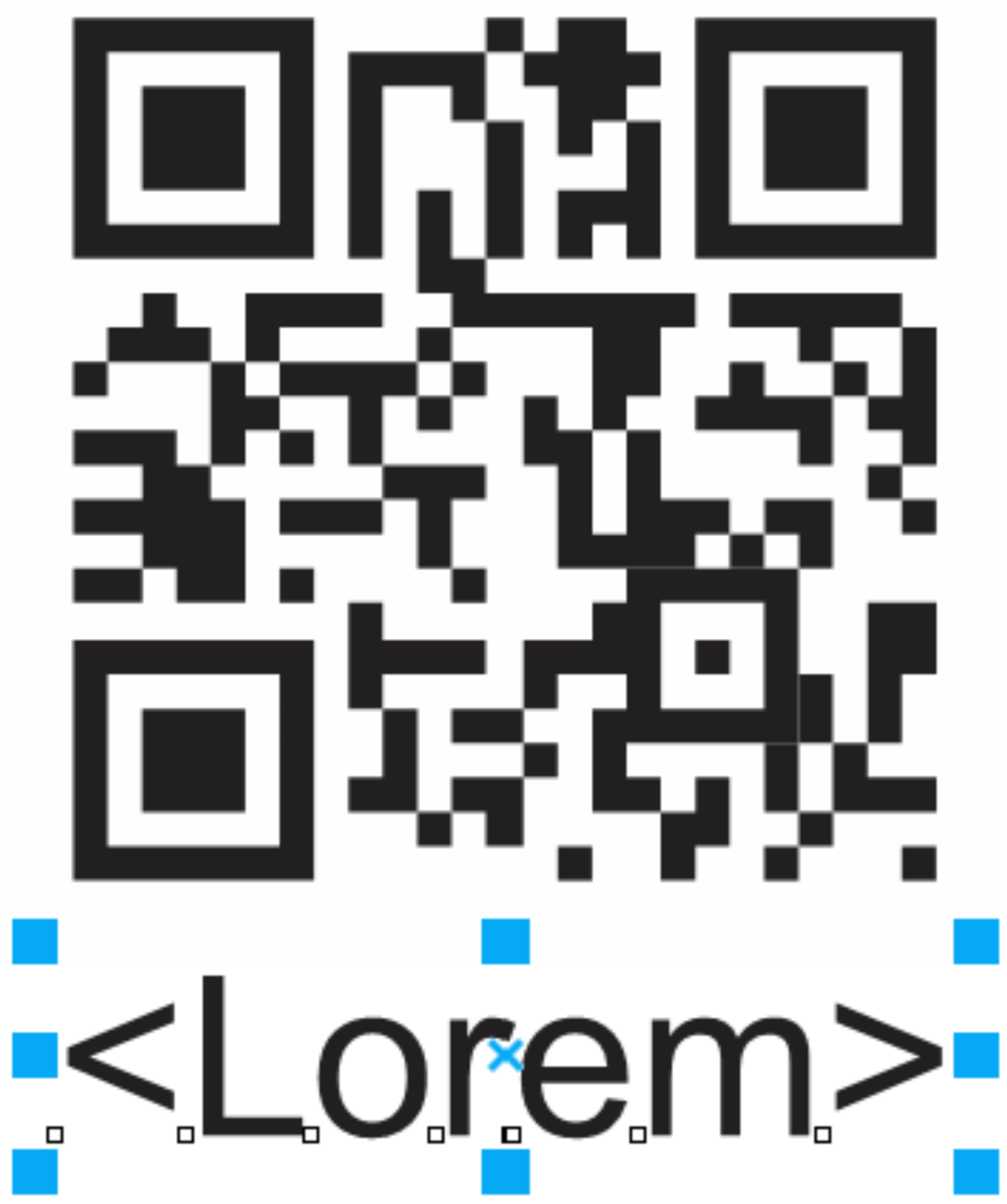Create a form document
Once your data source is ready, you need to set up the form document. The form document serves as a template for the merged document, and it can include standard drawing elements as well as merge fields (also known as ‘data fields’.) During the merge process, the merge fields are populated with data from the source.
When inserting merge fields, you can choose from several available data types: text, image, and QR code.
Text data fields can be inserted within artistic or paragraph text or as standalone objects.
An example of text data fields inserted in paragraph text
A text object can contain one or more text merge fields. You can manipulate a print merge text object like any other text object. For more information about working with text, see Add and manipulate text.
To add an image data field, you must select a placeholder graphic. It is a temporary image that will be replaced with actual images during the data merge. It also serves a design purpose by defining a space and location in the drawing where the actual images will be inserted at a later point. When you know the dimensions of the images for the data merge beforehand, you can choose a placeholder image that matches the dimensions of your artwork. If the images for the data merge have different dimensions than the placeholder image, you need to decide how to fit them into the bounding box. CorelDRAW offers several options to control the size of graphics in the merged document. With the Actual size option, the image is not resized and is placed in its original location.
An example of an image that has been inserted at its actual size
The Fit proportionally option resizes the image so that its longest dimension fits inside the bounding box. The image is not distorted, and its aspect ratio is preserved. The entire image is visible, but there may be empty areas in the bounding box.
An example of an image that has been scaled to fit proportionally into the bounding box
The Fill proportionally option resizes the image so that it fills the bounding box without being distorted. The image aspect ratio is preserved. The bounding box is full, but there may be parts of the image that fall outside the bounding box and are not visible.
An example of an image that has been scaled to fill proportionally the bounding box
With the Stretch to fill option, the image is resized and distorted so that it fills the bounding box. The image aspect ratio is not preserved. The bounding box is full, and the whole image is visible.
An example of an image that has been stretched to fill the bounding box
You can manipulate a print merge image object like any other bitmap object; for example, you can crop it, add perspective to it, shape it with an envelope, place it into a PowerClip frame, apply color masks, special effects, and change its color and tone. For more information about using bitmaps in CorelDRAW, see Work with bitmaps. If you choose to insert an image at its actual size, any sizing and scaling adjustments made to the placeholder image will be ignored.
To insert a QR code field, you need to select a QR code type and choose any relevant options. Depending on the QR code type, some fields are mandatory. For example, if you intend to add an SMS QR code field, you need to provide a phone number as a requirement. CorelDRAW offers two options to control the size of QR codes in the merged document. With the Actual size option, the QR code is not resized and is placed at its original size.
An example of a QR code that has been added at its actual size
The Fill proportionally option scales the QR code so that it fills the bounding box without being distorted. The image aspect ratio is preserved.
An example of a QR code that has been fit proportionally
You can manipulate a print merge QR code object like any other QR code object. For example, you can use the Properties docker to customize the pixel fill, the background fill, the pixel outline, as well as the pixel shape and corner roundness. For more information about QR codes, see QR codes. Note that you cannot make sizing and scaling adjustments to a QR code object that is inserted at its actual size.
CorelDRAW lets you set the reference point to use when positioning or scaling images and QR code objects within the bounding box. The reference point, also known as 'anchor point' or 'object origin', can be the center of a print merge object or any of the selection handles on the object’s bounding box. When an object is scaled, it is scaled relative to its origin point.
Examples of different alignment options for QR codes
Examples of different alignment options for images
You can change the column data associated with a merge field; however, it's important to note that the field type cannot be changed. For example, if you select an existing SMS QR code field, you can change it to an Email address field or any other QR code type, but you cannot change the QR code field to an image field. Apart from updating the column data for an image field, you have the option to substitute the placeholder image and modify its position and scaling preferences. In the case of QR codes, you can also alter their type, position, and scaling choices.
Identify, find, and replace data fields
You can easily identify merge fields on the drawing page with the help of blue selection handles. Additional information about merge fields can be found on the Status bar and in the Summary section of the Properties docker. In complex files with numerous objects and data fields, the Find and Replace docker is highly effective for quickly locating merge fields. For more information about finding and replacing objects, see Find and replace objects.
Blue selection handles identify a data field as a print merge object.