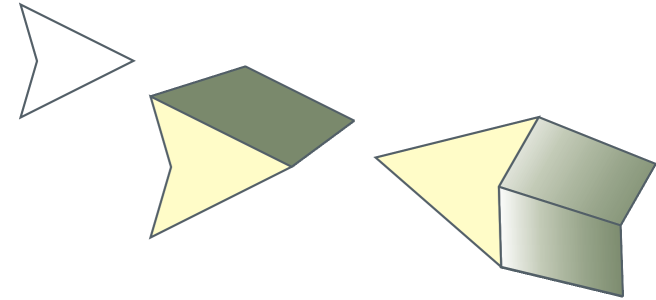Creare estrusioni
È possibile conferire agli oggetti un aspetto tridimensionale usando le estrusioni. È possibile creare estrusioni proiettando i punti da un oggetto e unendoli per produrre un'illusione di tridimensionalità. CorelDRAW consente inoltre di applicare un'estrusione vettoriale a un oggetto all'interno di un gruppo.
Dopo aver creato un'estrusione, si possono copiare o clonare i relativi attributi in un oggetto selezionato. La clonazione e la copia trasferiscono gli attributi dell'estrusione di un oggetto estruso su un altro. Tuttavia, le impostazioni dell'estrusione clonata non possono essere modificate indipendentemente da quella principale.
Inoltre, è possibile modificare una forma estrusa ruotandola e smussandone gli angoli.
CorelDRAW permette anche di rimuovere un'estrusione vettoriale.
Un altro modo per conferire a un oggetto un aspetto tridimensionale consiste nell'applicazione di un bordo smussato a un'estrusione. Gli smussi creano l'illusione che i bordi estrusi di un oggetto siano tagliati secondo una precisa angolazione. È possibile specificare l'angolo e la profondità dello smusso per controllarne l'effetto finale.
È possibile creare un effetto smusso senza estrudere l'oggetto. Per ulteriori informazioni, consultare Creare effetti smusso.
È possibile applicare riempimenti a un'intera estrusione o soltanto alle superfici estruse. È possibile coprire ogni superficie individualmente con il riempimento oppure drappeggiare il riempimento in modo che copra l'intera estrusione senza interruzioni al motivo o alla texture.
Da sinistra a destra: forma semplice, forma con un riempimento estruso di colore uniforme, forma con un riempimento gradiente estruso e una rotazione applicata.
Si possono migliorare gli effetti delle estrusioni applicando sorgenti luminose. È possibile aggiungere fino a tre sorgenti luminose che vengono proiettate verso l'oggetto estruso con intensità variabile. Qualora non si abbia più necessità delle sorgenti luminose, queste possono essere rimosse.
È possibile creare estrusioni vettoriali in cui le linee dell'estrusione convergono in un punto di fuga. Il punto di fuga di un'estrusione vettoriale può essere copiato su un altro oggetto in modo che entrambi sembrino ritirarsi verso lo stesso punto.
È inoltre possibile associare alle estrusioni punti di fuga diversi.
Estrusioni con diversi punti di fuga
Quando viene attivata la modalità A fuoco per un oggetto con un effetto di estrusione, l'oggetto e l'effetto vengono portati in primo piano insieme. Una volta attivata la modalità A fuoco, è possibile selezionare e modificare l'oggetto e l'effetto separatamente. Per ulteriori informazioni sulla modalità A fuoco, consultare Modificare gli oggetti in modalità A fuoco.
Per creare un'estrusione
È possibile creare l'estrusione utilizzando la finestra mobile Estrusione (Effetti ![]() Estrusione).
Estrusione).
Per copiare o clonare un'estrusione
Per copiare un'estrusione è anche possibile utilizzare lo strumento Attributi contagocce . Per ulteriori informazioni, consultare Per copiare gli effetti da un oggetto a un altro.
Per modificare la forma di un'estrusione vettoriale
Per rimuovere un'estrusione vettoriale
È possibile rimuovere un'estrusione vettoriale anche facendo clic sul pulsante Cancella estrusione della barra delle proprietà.
Per applicare riempimenti a un'estrusione
È possibile applicare un modello o un riempimento texture continui attivando la casella di controllo Riempimenti drappeggiati prima di fare clic sul pulsante Usa riempimento oggetto.
Per applicare bordi smussati a un'estrusione
È anche possibile impostare la profondità e l'angolo di smusso mediante la casella Visualizza smusso interattivo ![]() sotto la casella di controllo Usa smusso.
sotto la casella di controllo Usa smusso.
Per mostrare solo lo smusso e nascondere l'estrusione, attivare la casella di controllo Mostra solo smusso.