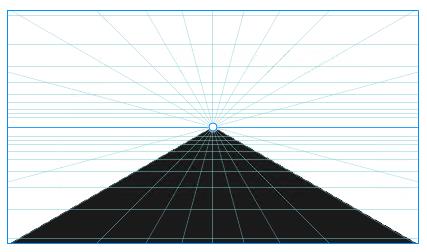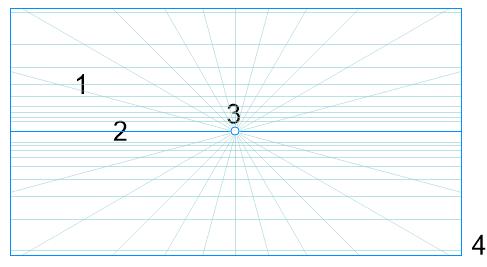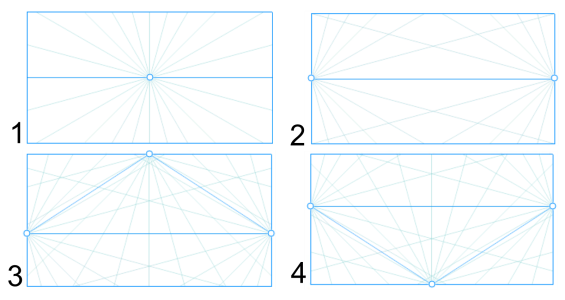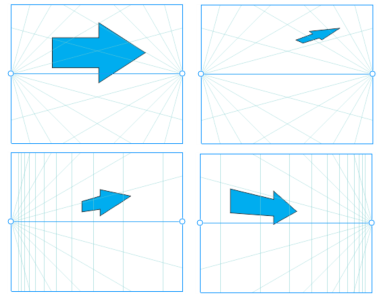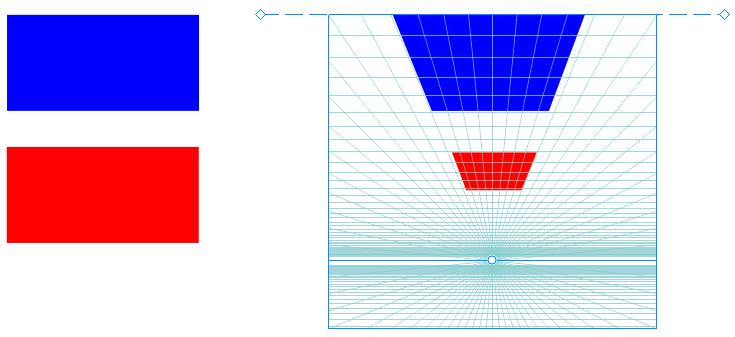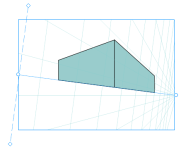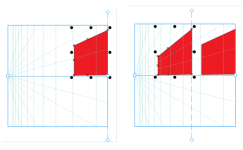Disegnare in prospettiva
Usando il disegno in prospettiva (Oggetto ![]() Prospettiva
Prospettiva ![]() Disegna in prospettiva), è possibile disegnare bozze, motivi e progetti complessi, creando l'illusione di distanza e profondità.
Disegna in prospettiva), è possibile disegnare bozze, motivi e progetti complessi, creando l'illusione di distanza e profondità.
Quando si disegna in prospettiva, CorelDRAW crea automaticamente un campo prospettico e consente di aggiungere linee e forme allineate alle linee della prospettiva. Il risultato è un gruppo prospettico che comprende il campo prospettico e gli oggetti aggiunti. Un disegno può contenere più gruppi prospettici con campi prospettici univoci.
Un gruppo prospettico è costituito da un campo prospettico e da uno o più oggetti.
Il campo prospettico include una griglia di linee prospettiche che convergono verso uno, due o tre punti di fuga. La parte visibile del campo prospettico è chiamata area visibile.
Elementi di un campo prospettico: griglia prospettica (1), orizzonte (2), punto di fuga (3), area visibile (4)
CorelDRAW fornisce preimpostazioni per tre tipi di prospettiva: a un punto, a due punti e a tre punti.
Tipi di prospettiva: (1) a un punto, (2) a due punti, (3) a tre punti (visualizzazione dal basso), (4) a tre punti (visualizzazione dall'alto)
Prima di iniziare a disegnare nel campo prospettico, è possibile scegliere il piano su cui disegnare. È possibile scegliere di disegnare su un piano ortografico, vale a dire su un piano piatto senza prospettiva, sul piano prospettico superiore o su uno dei piani prospettici laterali.
(Da sinistra a destra) Lo stesso oggetto è posizionato su quattro piani diversi: ortogonale, superiore, a sinistra e a destra.
Il disegno in prospettiva presuppone che il visualizzatore o la fotocamera si trovi a una certa distanza dagli oggetti. Tutti gli oggetti vengono scalati in base al visualizzatore. In CorelDRAW, la posizione del visualizzatore è indicata dalle linee della fotocamera, che è possibile utilizzare come supporto di disegno per posizionare gli oggetti. Le linee della fotocamera sono collegate al piano prospettico attivo e sono nascoste per impostazione predefinita. Dopo aver visualizzato una linea della fotocamera, è possibile spostarla per aumentare o diminuire la distanza tra il visualizzatore e gli oggetti raffigurati. Lo spostamento di una linea della fotocamera non modifica gli oggetti esistenti, ma influisce sul modo in cui un oggetto viene visualizzato quando viene spostato sul piano attivo. Se il lato di un oggetto si allinea con la linea della fotocamera, tale lato appare al 100%, non viene accorciato o allungato. I lati dell'oggetto o gli oggetti che appaiono a una distanza dalla linea della fotocamera appaiono più piccoli rispetto alle dimensioni reali.
Il rettangolo rosso è più lontano dalla linea della fotocamera, quindi è più piccolo del rettangolo blu.
È possibile personalizzare le preimpostazioni del disegno prospettico regolando il campo prospettico. Ad esempio, è possibile spostare i punti di fuga, le linee dell'orizzonte e le linee della fotocamera. È inoltre possibile ridimensionare l'area di visualizzazione.
Per informazioni su come modificare i gruppi prospettici, consultare Modificare i gruppi prospettici.
Quando si salva un disegno che contiene gruppi prospettici in una versione di CorelDRAW precedente alla 23.0 (2021), i gruppi prospettici mantengono il loro aspetto, ma vengono salvati come gruppi normali di oggetti.
Per disegnare in prospettiva
Non è possibile modificare il tipo di prospettiva dopo aver disegnato il campo prospettico.
L'applicazione impedisce di disegnare in prospettiva in determinate aree, per evitare di ottenere risultati imprevisti. Ad esempio, non è possibile disegnare un oggetto su un punto di fuga su un piano prospettico.
Non è possibile disegnare in prospettiva quando è attiva la modalità A fuoco. Per ulteriori informazioni sulla modalità A fuoco, consultare Modificare gli oggetti in modalità A fuoco.
È possibile modificare l'aspetto del campo prospettico in base alle proprie esigenze. Ad esempio, è possibile aumentare il numero di linee prospettiche per una maggiore precisione del disegno. Per informazioni, consultare Per modificare l'aspetto del campo prospettico.
È inoltre possibile disegnare oggetti sul piano ortografico, senza prospettiva, e quindi spostarli (proiettarli) su un altro piano. Per ulteriori informazioni, consultare Spostare un oggetto su un altro piano.
È anche possibile aggiungere un oggetto esistente al gruppo prospettico. Per ulteriori informazioni, consultare Aggiungere un oggetto al gruppo prospettico.
Per regolare il campo prospettico
Per risultati ottimali, regolare il campo prospettico prima di disegnare o di aggiungere oggetti in prospettiva.
Ogni volta che si sposta un punto di fuga, una linea dell'orizzonte o una linea della fotocamera, il campo prospettico viene ridisegnato. Gli oggetti esistenti restano invariati, ma ogni nuovo oggetto disegnato riflette la nuova posizione del punto di fuga, della linea dell'orizzonte o della linea della fotocamera.
Se non è possibile spostare un punto di fuga, una linea dell'orizzonte o una linea della fotocamera, fare clic sul pulsante Blocca campo prospettico sulla barra degli strumenti mobile per consentire le modifiche al campo prospettico.
Per evitare modifiche accidentali al campo prospettico, fare nuovamente clic sul pulsante Blocca campo prospettico dopo aver terminato la modifica.