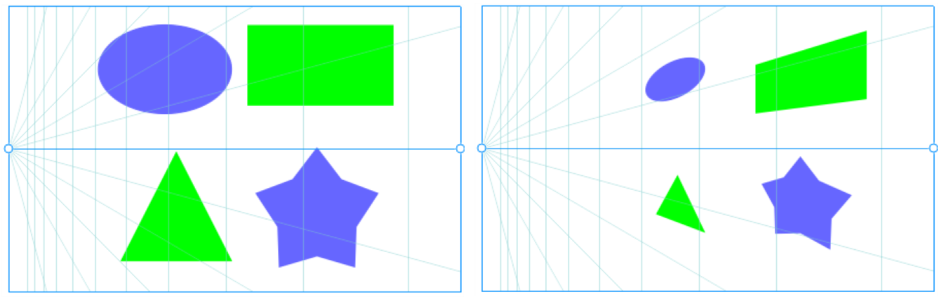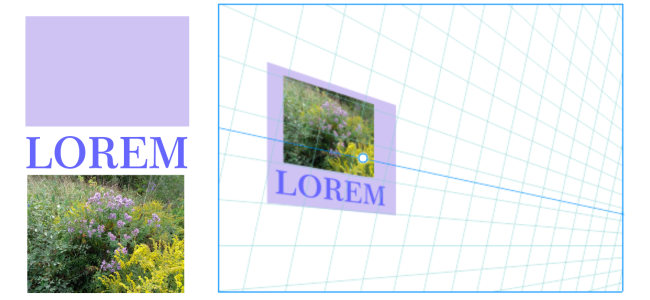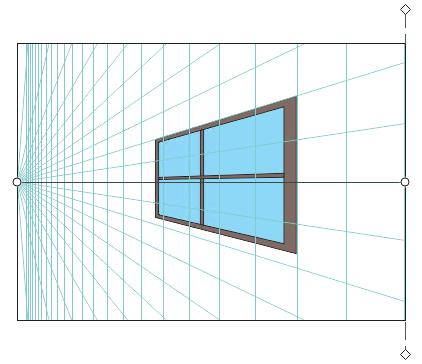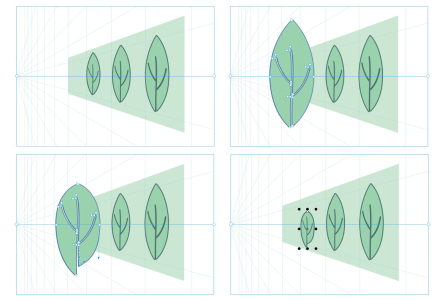Modificare i gruppi prospettici
È possibile modificare i gruppi prospettici spostando e modificando gli oggetti nel gruppo e aggiungendo oggetti.
È possibile spostare, ruotare e scalare gli oggetti all'interno di un gruppo prospettico. Inoltre, è possibile spostare un oggetto in un gruppo prospettico da un piano all'altro per modificarne la visualizzazione. Ad esempio, è possibile posizionare l'oggetto sul piano ortografico per rimuovere la prospettiva oppure spostare un oggetto dal piano superiore a un piano laterale e viceversa. È inoltre possibile spostare gli oggetti dal piano ortografico a qualsiasi piano prospettico disponibile.
Gli oggetti vengono spostati dal piano ortogonale (a sinistra) al piano sinistro (a destra).
In modalità Modifica, è possibile aggiungere oggetti esistenti, come forme vettoriali, testo e bitmap, al gruppo prospettico spostandoli su un piano. Il testo aggiunto ai gruppi prospettici non viene convertito in curve, quindi è possibile modificarlo e riformattarlo.
Un rettangolo, un oggetto di testo e un oggetto bitmap (a sinistra) sono stati spostati sul piano destro (a destra) e sono ora inclusi nel gruppo prospettico.
È inoltre possibile modellare e modificare gli oggetti di un gruppo prospettico utilizzando lo strumento Modellazione. Quando si disegnano e si modificano oggetti di un gruppo prospettico, l'ancoraggio alle linee prospettiche (Visualizza ![]() Aggancia a
Aggancia a ![]() Linee prospettiche) è attivato per impostazione predefinita. Se si desidera agganciare gli oggetti solo alle linee guida, è possibile disattivare l'ancoraggio alle linee prospettiche. Per ulteriori informazioni sull'utilizzo delle linee guida per il posizionamento degli oggetti, consultare Impostare le linee guida.
Linee prospettiche) è attivato per impostazione predefinita. Se si desidera agganciare gli oggetti solo alle linee guida, è possibile disattivare l'ancoraggio alle linee prospettiche. Per ulteriori informazioni sull'utilizzo delle linee guida per il posizionamento degli oggetti, consultare Impostare le linee guida.
È possibile spostare e ridimensionare in modo proporzionale i gruppi prospettici come qualsiasi altro gruppo. Tuttavia, i gruppi prospettici non possono essere ridimensionati in modo non proporzionale, essere ruotati o inclinati.
Inoltre, è possibile modificare l'aspetto del campo prospettico in ciascun gruppo prospettico. Ad esempio, è possibile nascondere e mostrare le linee dell'orizzonte e quelle prospettiche, nonché personalizzare il colore delle linee e regolarne l'opacità. La regolazione del colore e dell'opacità delle linee può aiutare a concentrarsi sugli oggetti disegnati; inoltre può rendere le linee e le maniglie di ridimensionamento più evidenti in modo da regolare più facilmente il campo prospettico.
A seconda della precisione di disegno desiderata, è possibile regolare la densità del campo prospettico aggiungendo o rimuovendo linee prospettiche.
Il campo prospettico può essere personalizzato modificando il colore della linea dell'orizzonte e dell'area di visualizzazione e aumentando il numero e l'opacità delle linee prospettiche.
Per modificare un gruppo prospettico
|
Fare clic con il pulsante destro del mouse sull'oggetto, fare clic su Sposta sul piano, quindi fare clic su uno dei seguenti comandi:
|
|
I gruppi di prospettiva non possono essere modificati quando è attivata la modalità A fuoco. Per ulteriori informazioni sulla modalità A fuoco, consultare Modificare gli oggetti in modalità A fuoco.
È possibile iniziare a modificare il gruppo prospettico selezionato facendo clic su Oggetto ![]() Prospettiva
Prospettiva ![]() Modifica gruppo di prospettive.
Modifica gruppo di prospettive.
È possibile anche fare clic con il pulsante destro del mouse su un gruppo prospettico, quindi fare clic su Modifica gruppo di prospettive.
Per rimodellare un oggetto posizionato su un piano prospettico
Alcuni oggetti sono tracciati su un piano prospettico (in alto a sinistra). Quando viene fatto clic con lo strumento Modellazione, il primo oggetto viene posizionato temporaneamente sul piano ortografico (in alto a destra). Lo strumento Modellazione consente di modificare la forma (in basso a sinistra). Quando viene selezionato lo strumento Puntatore, l'oggetto modificato viene automaticamente riposizionato sul piano prospettico (in basso a destra).
Per modificare testo posizionato su un piano prospettico
Per spostare o scalare un gruppo prospettico
I gruppi prospettici non possono essere ridimensionati in modo non proporzionale, essere ruotati o inclinati. Per applicare una qualsiasi di queste trasformazioni a un gruppo prospettico, è necessario prima separarne gli oggetti. Per ulteriori informazioni, consultare Separare i gruppi prospettici.