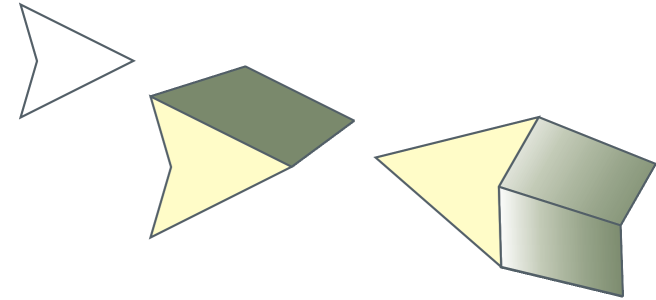Создание вытягиваний
Объектам можно придать трехмерный вид путем создания вытягиваний. Можно создавать вытягивания, проецируя точки объекта и соединяя их для создания иллюзии трехмерного пространства. CorelDRAW также позволяет применить векторное вытягивание к объекту в группе.
После создания выдавливания его атрибуты можно скопировать или клонировать в выбранный объект. При клонировании или копировании атрибуты вытягивания одного объекта передаются другому объекту. Однако параметры клонированного вытягивания невозможно изменить независимо от шаблона.
Можно изменять форму вытягивания, вращая ее и закругляя углы.
CorelDRAW также позволяет удалять векторные вытягивания.
Скосы
Придать трехмерный вид объекту можно еще одним способом — применить для вытягивания скошенный край. Скос создает иллюзию того, что вытянутые края объекта срезаны под углом. Для управления этим эффектом можно указать значения угла и глубины скоса.
Эффект скоса можно создать и без вытягивания объекта. Дополнительные сведения см. в разделе Создание эффектов скоса.
Заливки с вытягиванием
Заливки можно применять для всего вытянутого объекта или только для вытянутых поверхностей. Можно применить заливку для каждой поверхности по отдельности или создать сложную заливку, которая заполнит объект полностью, не оставляя разрывов в узоре или текстуре.
Слева направо: простая фигура; та же фигура, для которой применена заливка сплошным цветом с вытягиванием; та же фигура, для которой применена градиентная заливка с вытягиванием и поворот.
Освещение
Эффект вытягивания можно усилить путем применения источников света. Можно добавить до трех источников света, освещающих вытянутый объект с разной интенсивностью. Когда источники света станут не нужны, их можно будет удалить.
Точки схода
Можно создать векторное вытягивание, линии которого сходятся в точке схода. Точку схода векторного вытягивания можно скопировать в другой объект, чтобы придать обоим объектам вид удаляющихся в одну точку.
Для вытянутых объектов можно также назначить разные точки схода.
Вытянутые объекты с разными точками схода
Создание вытягивания

1
Выберите объект с помощью
Указателя 
.
2
В наборе инструментов выберите инструмент
Вытягивание 
.
3
Выберите заготовку из списка
Заготовки на панели свойств.
4
Выберите тип вытягивания в списке
Тип вытягивания на панели свойств.

Можно также изменить вытягивание с помощью окна настройки Вытягивание (Эффекты  Вытягивание).
Вытягивание).
Копирование или клонирование вытягивания

1
Выберите объект, который нужно вытянуть.
2
Выберите
Объект и щелкните один из следующих параметров.
•
Копировать эффект  Вытягивание
Вытягивание•
Клонировать эффект  Вытягивание
Вытягивание
3
Щелкните объект, свойства вытягивания которого требуется скопировать.

Для копирования вытягивания можно также использовать инструмент Пипетка атрибутов  . Дополнительные сведения см. в разделе Копирование эффектов из одного объекта в другой.
. Дополнительные сведения см. в разделе Копирование эффектов из одного объекта в другой.
Изменение формы векторного вытягивания

|
|
|
Повернуть вытянутый объект |
Выберите вытянутый объект. Нажмите кнопку Поворот вытягивания  на панели свойств. Перетащите вытянутый объект в нужном направлении. |
Изменить направление вытягивания |
Выбрав инструмент Вытягивание  , щелкните вытянутый объект. Щелкните точку схода и перетащите ее в требуемом направлении. |
Изменить глубину вытягивания |
Выбрав инструмент Вытягивание  , щелкните вытянутый объект. Перетащите регулятор между интерактивными векторными маркерами. |
Скруглить углы вытянутого треугольника или квадрата |
В наборе инструментов выберите инструмент Фигура  . Перетащите угловой узел вдоль абриса треугольника или квадрата. |
Удаление векторного вытягивания

1
Выберите вытянутый объект.
2
Выберите пункт
Эффекты  Удалить вытягивание
Удалить вытягивание.

Векторное вытягивание можно также удалить с помощью кнопки Удалить вытягивание на панели свойств.
Применение заливки для вытянутого объекта

1
Выберите вытянутый объект с помощью инструмента
Вытягивание 
.
2
Нажмите кнопку
Цвет вытягивания на панели свойств.
3
Нажмите одну из следующих кнопок.
•
Использовать заливку объекта 
: применение заливки объекта для вытянутой области.
•
Использовать сплошной цвет 
: применение сплошного цвета для вытянутой области.
•
Использовать добавление теней 
: применение градиентной заливки для вытянутой области.

Для объекта можно применить неразрывный узор или заливку текстурой, установив флажок Сложная заливка перед нажатием кнопки Использовать заливку объекта.
Применение скошенных краев для вытянутого объекта

1
В наборе инструментов выберите инструмент
Вытягивание 
.
2
Выберите вытянутый объект.
3
Нажмите кнопку
Скосы при вытягивании 
на панели свойств.
4
Установите флажок
Использовать скос.
5
Введите значение в поле
Глубина скоса.
6
Введите значение в поле
Угол скоса.

Глубину и угол скоса можно также задать в поле Интерактивное отображение скоса  под флажком Использовать скос.
под флажком Использовать скос.
Если установлен флажок Показывать только скос, то отображается только скос, а вытянутый объект скрывается.
Добавление освещения для вытянутого объекта

1
Выберите вытянутый объект.
2
Нажмите кнопку
Освещение вытягивания 
на панели свойств.
3
Установите любой из трех пронумерованных флажков.
Источники света отображаются в виде пронумерованных кружков в окне предварительного просмотра.
4
Перетащите пронумерованные кружки в окне
Предварительный просмотр освещения для размещения источников света.
Дополнительные возможности |
|
Настройка интенсивности источника света |
Переместите регулятор Интенсивность рядом с нумерованным флажком. |
|
|
Снимите нумерованный флажок. |
Изменение точки схода вытянутого объекта

|
|
|
Заблокировать точку схода |
Дважды щелкните вытянутый объект. Выберите пункт Привязка ТС к объекту или Привязка ТС к странице в списке Свойства точки схода на панели свойств. |
|
|
Дважды щелкните вытянутый объект, точку схода которого нужно изменить. В списке Свойства точки схода на панели свойств выберите вариант Копировать ТС из. Выберите вытянутый объект, точку схода которого нужно скопировать. |
Задать одну точку схода для двух вытянутых объектов |
Дважды щелкните вытянутый объект. Выберите пункт Общая точка схода в списке Свойства точки схода на панели свойств. Выберите вытянутый объект, точку схода которого нужно сделать общей. |
![]() Вытягивание).
Вытягивание).. Дополнительные сведения см. в разделе Копирование эффектов из одного объекта в другой.
![]() под флажком Использовать скос.
под флажком Использовать скос.