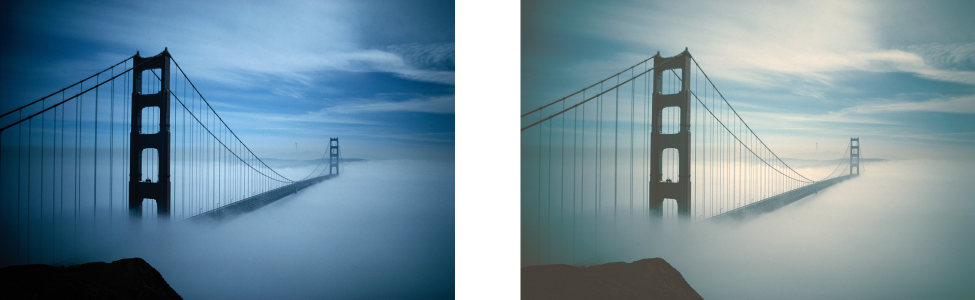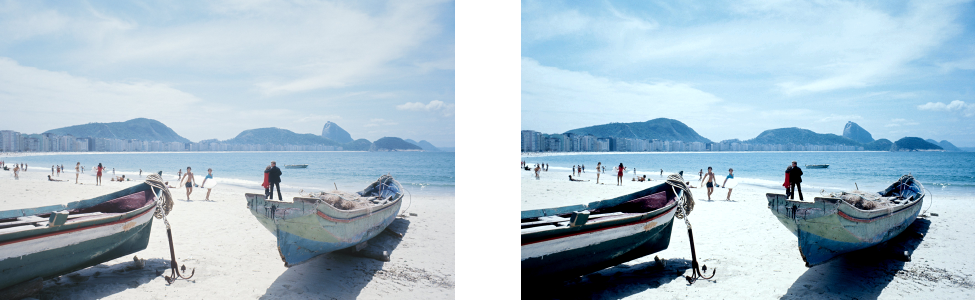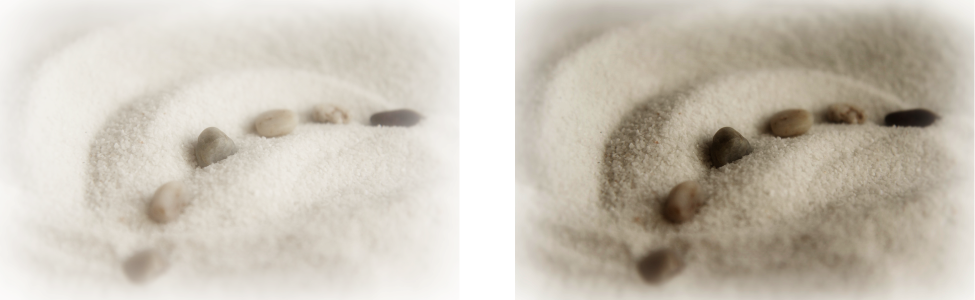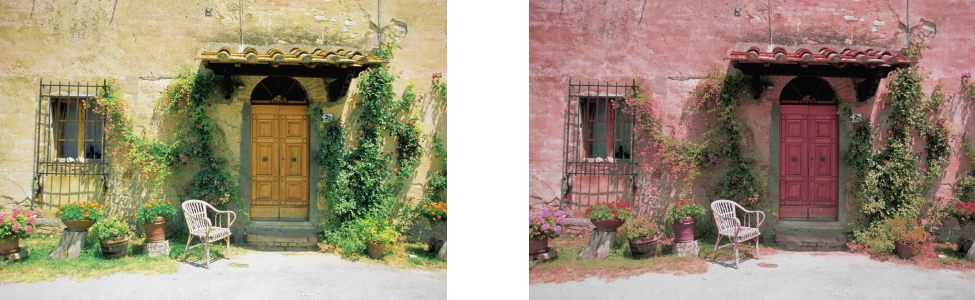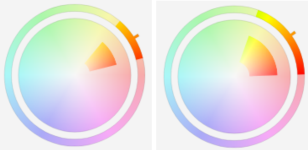调整颜色和色调
CorelDRAW 使您可以调整位图的颜色和色调。例如,可以替换颜色及调整颜色的亮度、光度和强度。
通过调整色调和颜色,可以恢复阴影或高光中丢失的细节,移除色偏,校正曝光不足或曝光过度,并且全面改善位图质量。还可以使用"图像调整实验室"快速校正颜色和色调。有关详细信息,请参阅 图像调整实验室.
您可以使用"自动调整"命令或使用以下过滤器自动调整位图的颜色和色调。
|
|
|
|
|
用于在保留阴影和高亮度显示细节的同时,调整位图的色调、颜色和对比度。交互式柱状图使您可以将亮度值更改或压缩到可打印限制。也可以通过从位图取样来调整柱状图。 |
|
|
可以查看图像的色调范围,并根据预设柱状图模型重新分布复合通道或单个颜色通道中的阴影、中间色调和高光平衡。 |
|
|
可以使用从图像中选取的色样来调整位图中的颜色值。可以从图像的黑色、中间色调以及浅色部分选取色样,并将目标颜色应用于每个色样。例如,您可以增加位图中的对比度,方法是选择最暗和最亮色调,并将它们分别映射到黑色和白色。在您从图像的深色、中间色调和浅色范围选择样本颜色并将目标颜色分配到每个样本颜色后,与样本颜色具有相同颜色的像素将做出调整以显示对应的目标颜色。 |
|
|
用来通过控制各个像素值来精确地校正颜色。通过更改像素亮度值,可以更改阴影、中间色调和高光。有关详细信息,请参阅 "色调曲线"过滤器. |
|
|
可以调整所有颜色的亮度以及明亮区域与暗色区域之间的差异 |
|
|
用来将青色或红色、品红或绿色、黄色或蓝色添加到位图中选定的色调中。例如,如果希望减少相片色调中的蓝色,可以将颜色值从蓝色向黄色偏移。 |
|
|
伽玛值是一种色调校正方法,它会考虑人眼对相邻像素的感知。例如,如果在黑色背景上放置一个 10% 灰色圆形,并在白色背景上放置相同的圆形,则即使亮度值是相同的,对于人眼而言,黑色包围的圆形仍会比白色包围的圆形显得更亮。伽玛值效果可用于展现低对比度图像中的细节,而不会严重影响阴影或高光。它会影响图像中的值,但它基于曲线,因此会趋于中间色调对更改进行加权。 |
|
|
可以校正图像中的色偏,从而帮助在相片中实现正确的颜色。色偏通常是由拍摄相片时的照明条件导致的,而且会受到相机或扫描仪中的处理器的影响。 |
|
|
用来调整位图中的颜色通道,并更改色谱中颜色的位置。这种效果使您可以更改颜色及其浓度,以及图像中白色所占的百分比。色度代表主导颜色(红色、绿色、蓝色、黄色,以此类推),饱和度是此颜色的数量或者丰富程度,亮度代表图像中白色的总体百分比。 |
|
|
无需更改颜色模式,即可生成黑白图像。您还可以调整要转换的各个颜色,这样可在转换时修改图像中灰色调的强度。此外,您还可以修改色度和饱和度来给图像上色。例如,您可以为图像添加一种色调来制造棕褐色效果。 |
|
|
可以提高 RGB 图像的饱和度,而不必剪裁或"放大"图像。当图像区域过亮,该区域的颜色细节丢失时需要剪裁,如果您不加选择地增加图像饱和度就会发生这种情况。振动过滤器通过增加饱和度较低的颜色的饱和度来按比例调整饱和度。此过滤器非常适用于调整复杂背景前有人物的图像的饱和度。例如,它允许您增加背景细节的饱和度,而不会影响图像中人物的肤色。 |
|
|
可以通过更改位图中红、黄、绿、青、蓝和品红色谱的色谱 CMYK 印刷色百分比更改颜色。使用此过滤器还可以将印刷色添加到图像的灰度色调组件中。修改所选颜色时,将增加和减少组成光谱中每种原色的青色、品红色、黄色和黑色像素的百分比。例如,降低红色色谱中的品红色百分比会使颜色偏黄。反之,增加红色色谱中的品红色百分比会使颜色偏品红色,并且总体红色有所增加。颜色修改的范围视选择的调整百分比方法而定。 |
|
|
可以替换图像、选定内容或对象中的一种或多种颜色。选择要替换的颜色时,应用程序会自动选择一系列相似颜色进行替换。可以从图像或是从颜色挑选器中选择原始颜色和替换颜色。要在选择中添加或移除颜色,可以调整色度和饱和度范围。还可以选择并替换单一颜色。要防止突兀的颜色变化,可以平滑选定像素与未选定像素之间的过渡。还可以设置新颜色的色度、饱和度和亮度。 |
|
|
用来将位图中每种颜色的饱和度降到零,移除色度组件,并将每种颜色转换为与其相对应的灰度。这将创建灰度黑白相片效果,而不会更改颜色模型。 |
|
|
可以混合颜色通道以平衡位图的颜色。例如,如果位图颜色太红,可以调整 RGB 位图中的红色通道以提高图像质量。 |
默认情况下,当您更改过滤器对话框中的设置时,应用程序在文档窗口中显示图像的实时预览。但是,如果您放大文档窗口中的图像以进一步查看特定区域,但仍希望能够评估整个图像中的更改,则可以在对话框中预览图像。有关在位图效果对话框中预览图像的详细信息,请参阅 将位图效果应用于图像区域.
自动调整颜色和色调

2
单击
效果  调整
调整  自动调整
自动调整。
应用样本和目标效果

2
单击
效果  调整
调整  样本和目标
样本和目标。
通道列表框中显示的颜色通道取决于位图的颜色模式。其中包含一个复合通道和每个颜色分量的一个通道。如果您要调整所有颜色通道(即使在仅查看一个通道时),请启用
调整所有通道复选框。
5
单击
样本区域中的滴管工具,然后在图像中单击以分别选择深色区域、中间色调区域和浅色区域。
6
打开阴影、中间色调或高光的
目标颜色挑选器,然后选择一个新颜色。
已通过将位图中的样本颜色映射到目标颜色来调整图像中的阴影、中间色调和高光。
应用亮体效果

2
单击
效果  调整
调整  亮体
亮体(或按
Ctrl + B)。
3
移动
亮度、
对比度、
强度、
高光、
阴影或
中间色调滑块,分别调整图像的每个方面。
通过调整亮度、对比度、强度、高光、阴影或中间色调,可以提高图像的清晰度和质量。

亮度可在色调范围内上调或下调所有像素值,从而均等地加亮和变暗所有颜色。
对比度可调整亮色和暗色之间的差异。
强度可加亮绘图的浅色区域或加暗深色区域。
对比度和强度通常一起调整,因为增加对比度有时会使阴影和高光中的细节丢失,而增加强度可以还原这些细节。
高光可调整最亮区域的亮度。
阴影可调整最暗区域的亮度。
中间色调可调整中间范围色调的亮度。
要调整颜色平衡,

2
单击
效果  调整
调整  颜色平衡
颜色平衡(或按
Ctrl + Shift + B)。
已使用色彩平衡效果将图像中的颜色从蓝色变为黄色。
要应用伽玛效果

2
单击
效果  调整
调整  伽玛值
伽玛值。
通过调整中间色调,您可以增强低对比度图像中的细节,而不会影响阴影或高光。
要调整色调、饱和度和光度

2
单击
效果  调整
调整  色度/饱和度/亮度
色度/饱和度/亮度(或按
Ctrl + Shift + U)。
|
|
|
|
|
|
|
|
启用 通道区域中的 红色、 黄色、 绿色、 青色、 蓝色、 品红色或 灰度选项。 |
|
|
|
|
|
移动 饱和度滑块。设置为 -100 将导致灰度图像。设置为 100 将产生鲜明、不自然的颜色。 |
|
|
|
使用色度/饱和度/亮度效果以更改图像中的颜色。
替换颜色

2
单击
效果  调整
调整  替换颜色
替换颜色。
3
在
原始区域中,单击滴管工具

并从图像中对
种子色进行取样,或是从颜色挑选器中选择颜色
。
4
在
新建区域中,单击滴管工具并从屏幕中进行颜色取样,或是从颜色挑选器中选择一种颜色。
5
要平滑选定像素与未选定像素之间的过渡,请移动
平滑滑块。
|
|
|
|
|
指向 色度范围环上颜色频带的一个边缘,当手形光标出现时,向上和向下拖动。要变换选定颜色的整个色度范围,请单击 色度范围环上颜色频带的手柄,然后围绕环进行拖动。 注意:当颜色频带较小时,只会选择并替换与选定颜色非常相似的像素;当颜色频带较大时,会选择并替换更多像素。
调整选定色度范围
|
|
|
指向 饱和度范围圆形上颜色频带的内边缘或外边缘,在指针变为手形时进行拖动。 |
|
|
注意:此功能对于在使用标准色填充的区域中替换颜色十分有用。
|
|
|
|
已应用"替换颜色"效果将蓝色的所有实例替换为紫色。

要在对话框中预览图像,请单击预览按钮  。有关在调整设置时预览图像的详细信息,请参阅将位图效果应用于对象.
。有关在调整设置时预览图像的详细信息,请参阅将位图效果应用于对象.
某些版本的 CorelDRAW 仅允许使用此过滤器的早期版本,称为替换颜色(旧式)。
替换颜色(旧式)过滤器也允许对保存到以前版本的 CorelDRAW 图像进行"替换颜色"调整编辑。
。有关在调整设置时预览图像的详细信息,请参阅将位图效果应用于对象.