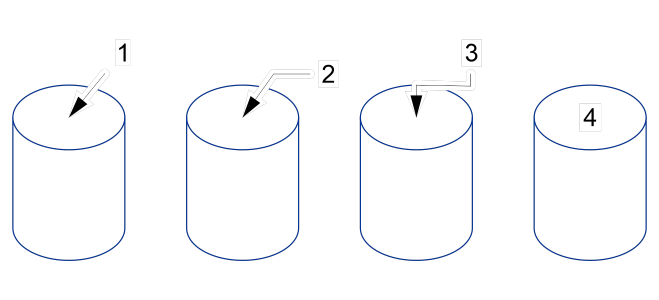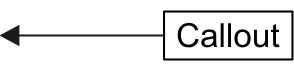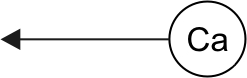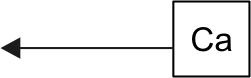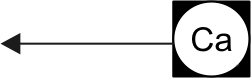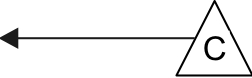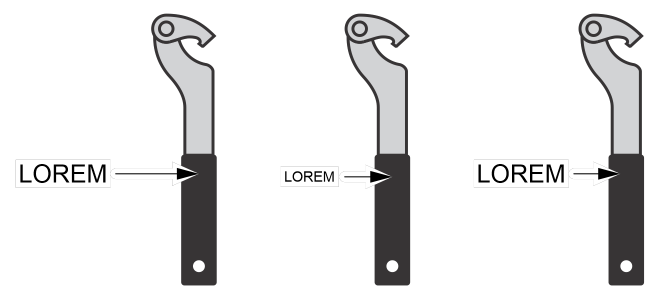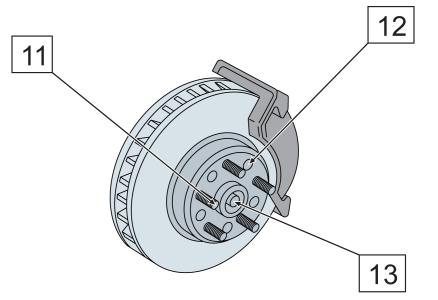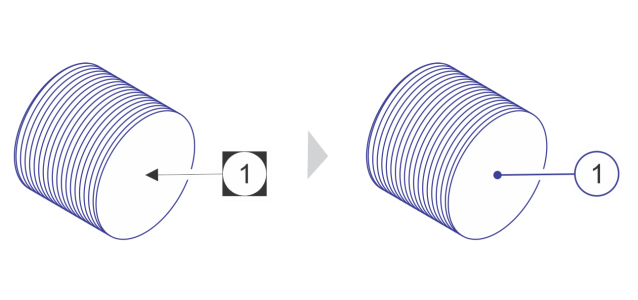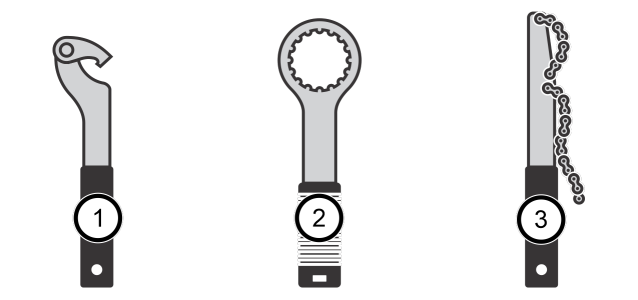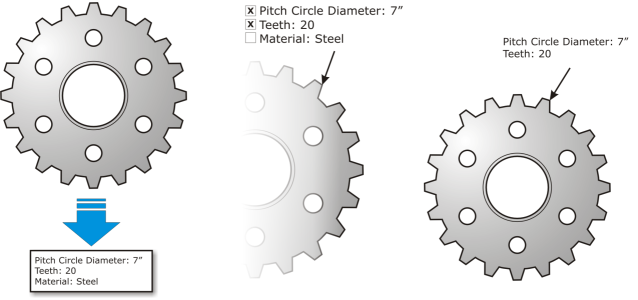Callouts
Callouts are shapes or lines with text that point to and identify objects in a drawing. There are two types of callouts: callouts without leader lines and callouts with leader lines. Callouts with leader lines can have one, two, or three line segments, or "legs," between the line end and the text. You can choose from a variety of line ends, including arrowheads and other styles.
Left to right: 1-leg callout, 2-leg callout, 3-leg callout, and a callout without a leader line.
You can use different shapes for the callout text within a drawing.
You can enhance callouts in several ways. For instance, you can change the line width and color, and you can adjust the gap between the line and the text.
The default option for callout text lets you type text after drawing the callout. You can also insert text from the Clipboard or from object properties, or you can add a value and increase it in increments as you add more callouts. For more information about object properties, see Manage object data and track projects.
When you resize the leader line, by default the callout text is automatically resized as well. However, you can choose to scale the leader line independently of the callout text.
Left: Original graphic. Middle: The callout text is resized together with the leader line. Right: The callout text remains the same size when the leader line is resized.
You can link a callout to its source object by snapping the callout arrowhead to a snap point. Linked callouts, also known as "sticky callouts," are attached to the source objects similarly to connector lines. When you move the source object, the linked callout moves with it. You can specify how linked callouts move with the object. One option is to adjust the length of the leader line, leaving the callout text in place. The other option is to move both the leader line and callout text, preserving the appearance of the callout group. You can break the link between a callout and its source object at any time.
You can also add a halo behind the callout. A halo is a mask behind the leader line and text that makes the callout easier to see when it is on top of another object. Usually, the halo is the same color as the page, although you can choose any color you like. In addition, you can lock the width ratio between the halo and the callout. This feature automatically adjusts the width of the halo when you change the callout width, and vice versa. For information about how to add a halo to a callout, see To add a halo to a line or an outline.
White halos are applied to the callouts to make them stand out against the underlying objects.
Callouts are added as linked groups. You can break the callout apart if necessary.
Default properties and hotspots
You can change the default properties of callouts, such as callout style, callout gap, and halo justification, from the Object styles docker (Window ![]() Object styles). For more information, see To edit default object properties.
Object styles). For more information, see To edit default object properties.
For information about adding hotspots to callouts, see Add hotspots to callouts.
To draw a callout
To edit a callout that has a leader line
Left: Object with a callout. Right: The following callout properties were changed: start endpoint, line width, line color, and callout shape.
To place a callout that has no leader line
To place a linked callout that has no leader line
To choose an option for callout text
To draw a callout that shows object properties
You can change how object data is displayed in a callout by clicking the Callout object data button on the property bar and modifying the settings you want in the Callout Data dialog box.
If properties are associated with an object, you can show them in callouts.
To scale the leader line independently of the callout text
This option is applied to all new callouts you create.
To draw a linked callout
Links between callouts and objects are not maintained when a drawing is saved to Corel DESIGNER X5 or earlier version.
For information about linked callouts without leader lines, see To place a linked callout that has no leader line.
To break the link between the callout and the object, click the Link callout button on the property bar, and choose Break Callout Link. You can also right-click the callout and choose Break Callout Link from the context menu.