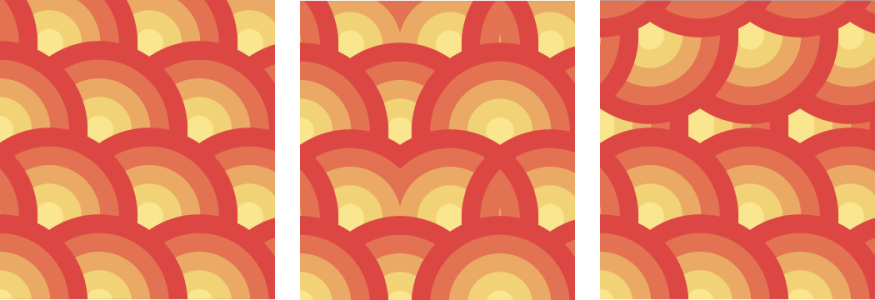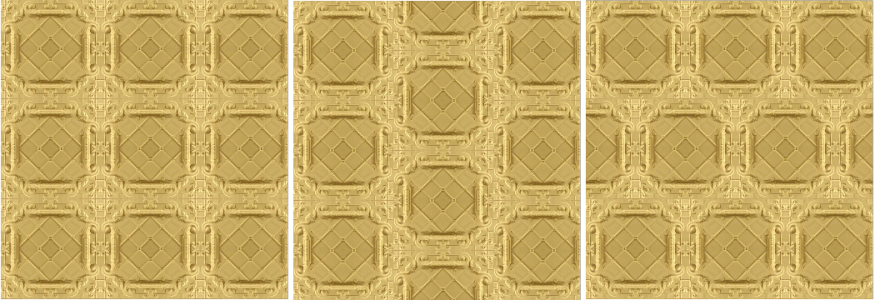Vector and bitmap pattern fills
You can fill objects with vector or bitmap pattern fills, as well as two-color fills. A vector pattern fill is a more complex vector graphic composed of lines and fills. A vector fill can have color or transparent background. A bitmap pattern fill is a bitmap image whose complexity is determined by its size, image resolution, and bit depth. For information about two-color fills, see Two-color pattern fills.
Fills from left to right: Vector pattern, bitmap pattern, two-color.
Corel DESIGNER provides a collection of vector and bitmap patterns that you can access. You can browse the available pattern fills, search by keyword, mark fills as favorites, and sort fills. You can also download additional fill packs. For more information, see Find and view fills and transparencies.
You can modify pattern fills to suit your needs. For example, you can change the size of the pattern fill, or move the center of the pattern left or right and up or down. Corel DESIGNER also lets you offset tiles in a fill.
You can mirror the fill so that alternating tiles are reflections of each other. If you want a pattern fill to change according to actions you perform on the filled object, you can set the fill to transform with the object. For example, if you enlarge the object, the pattern becomes larger while the number of tiles remains the same.
The brightness and the contrast of bitmap patterns can be adjusted. You can also create a radial or linear seamless blend between the bitmap pattern tiles, and you can smooth the color transition between tiles by matching their edges. You can also adjust pattern parameters such as the brightness, luminance, and color contrast of the pattern.
You can also create your own patterns. Vector and bitmap patterns are made up of smaller units called tiles. Depending on the size of the object, the pattern fill may consist of one or more tiles. The pattern is created by repeating the tile to fill up the object. You can create a new pattern by selecting an area of the workspace to use as a tile, or by using an imported image as a tile source.
After you create a new pattern, you can save it for future use. For more information, see Save fills and transparencies.
To apply a vector or bitmap pattern fill
For information about how to find fills in the Fill picker, see To find, filter, and sort fills and transparencies.
You can also apply a fill by clicking a fill thumbnail in the Fill picker. This action applies the fill without closing the Fill picker.
To create a vector or bitmap pattern from the workspace
Vector patterns can have transparent or color background.
You can also click the New source from workspace button and select an area of the document to use as a tile source. In this case, the current settings in the Transformations area of the Properties docker will apply to the new pattern.
To create a vector or bitmap pattern from an imported image
To modify a vector or bitmap pattern fill
|
This illustration shows a pattern fill (left) that is mirrored horizontally (middle), and vertically (right). |
|
|
This illustration shows the effect of changing the size of a pattern tile from bigger to smaller. |
|
|
The pattern fill in this illustration is slanted 15 degrees (middle) and rotated 15 degrees (right). |
|
|
This illustration shows a column offset by 50% (middle) and a row offset by 50% (right). |
|
|
For more information, see Combine objects.
|
|
You can also skew or rotate tiles by clicking the Interactive fill tool in the toolbox, selecting an object, and dragging the skewing or rotation handles to change the appearance of the pattern.