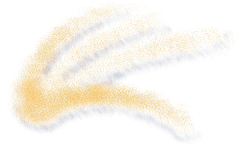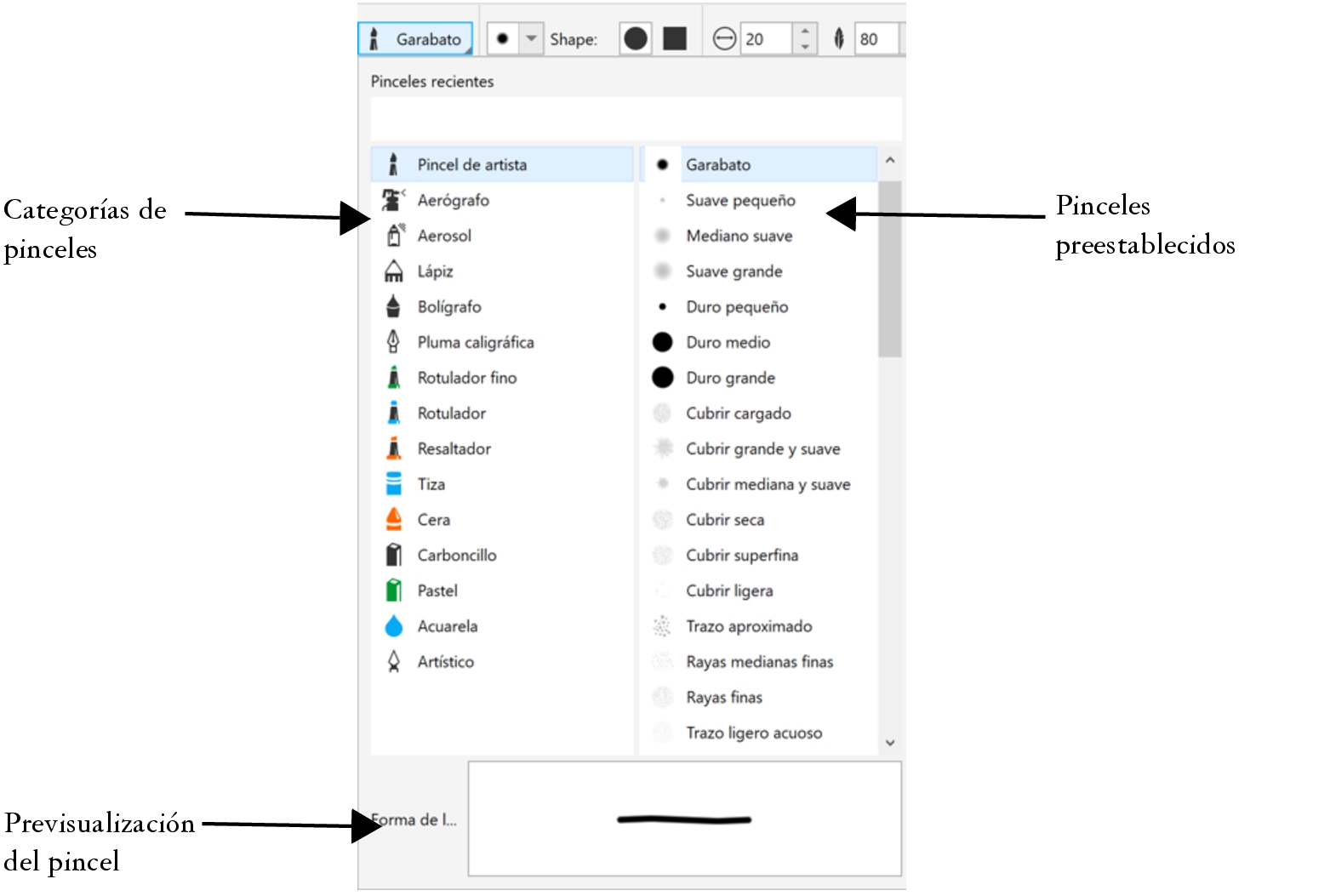Pinceladas
Las herramientas de pintura permiten imitar una variedad de medios de pintura y dibujo. Por ejemplo, es posible aplicar pinceladas que imiten acuarelas, pasteles, rotuladores y plumas. De manera predeterminada, las pinceladas se añaden al objeto activo o al fondo. Las pinceladas también pueden representarse como objetos aislados. Si desea obtener información sobre objetos, consulte la sección Crear objetos.
|
Se ha creado un efecto decorativo mediante un pincel de pelo de camello. |
Elección de pinceles preestablecidos
La herramienta de pintura y el tipo de pincel elegidos determinan el aspecto de la pincelada en la imagen. Cuando se pinta con un pincel preestablecido, los atributos de pincel de la herramienta de pintura están predeterminados. Puede seleccionar un pincel preestablecido en el selector Pincel, que muestra todas las categorías de pinceles y los pinceles preestablecidos. Además, el selector Pincel proporciona una previsualización de la pincelada y plumilla. Asimismo, muestra los cinco pinceles usados más recientemente.
El selector Pincel permite ver una previsualización y seleccionar pinceles preestablecidos, que se organizan en categorías de pinceles.
Después de seleccionar un pincel preestablecido, puede cambiar su tamaño, forma, transparencia y fundido para adaptarlo a sus necesidades. Si usa una pluma o un lápiz gráfico, puede emplear su presión, inclinación, orientación y rotación para modificar el aspecto de la pincelada. Si desea obtener más información, consulte la sección Uso de dispositivos y plumas sensibles a la presión.
Aplicación de pintura en colores y rellenos
El color de la pincelada depende del color principal actual, que aparece en el área de control de color. Para seleccionar un color principal, haga clic en una muestra de color de una paleta de colores. Si desea obtener más información sobre cómo elegir colores, consulte la sección Elegir colores.
Además de pintar con color, puede aplicar imágenes y texturas pintando con relleno. También puede aplicar una pincelada a un trayecto. Si desea obtener más información, consulte la sección Aplicar pinceladas a trayectos.
Los modos de fusión controlan la manera en que los colores de primer plano se mezclan con los colores de base. Los modos de fusión permiten combinar dichos colores de varias maneras para crear nuevos colores y efectos. Si desea obtener más información sobre los modos de fusión, consulte la sección Modos de fusión.
Para pintar con un pincel preestablecido
La Barra de propiedades proporciona opciones para cambiar los atributos de un pincel preestablecido. Tras cambiar un atributo, el nombre del pincel cambia a Pincel de artista personalizado. Si desea obtener más información sobre los pinceles personalizados, consulte la sección Pinceladas personalizadas.
También puede elegir un pincel preestablecido haciendo clic en una muestra de pincelada en la ventana acoplable Medios artísticos. Si la ventana acoplable Medios artísticos no se ha abierto, haga clic en Ventana ![]() Ventanas acoplables
Ventanas acoplables ![]() Medios artísticos.
Medios artísticos.
Puede seleccionar rápidamente una forma redonda o cuadrada para el pincel haciendo clic en el botón Plumilla redonda o Plumilla cuadrada
de la barra de propiedades.
Para pintar con una muestra de color de una imagen
Para pintar con relleno
Es posible pintar con cualquier tipo de relleno. Si desea obtener información sobre los rellenos, consulte la sección Rellenos.
Para cambiar el modo de fusión
Si desea obtener más información sobre los modos de fusión, consulte la sección Modos de fusión.