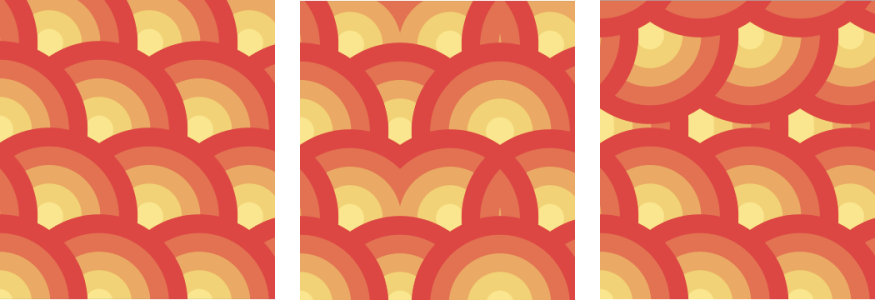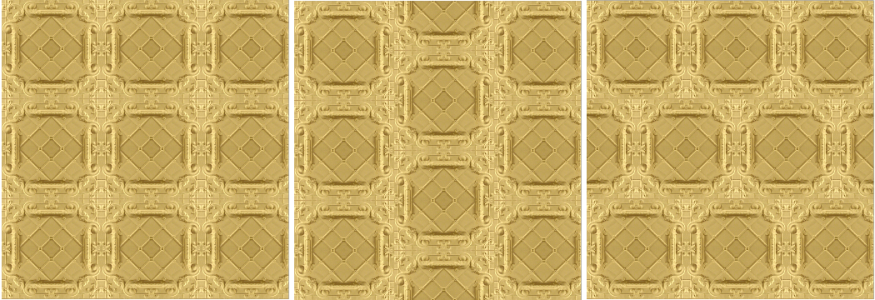Rellenos de patrón de mapa de bits
Los rellenos de mapa de bits son mapas de bits con los que se rellena un objeto o una imagen. Es posible rellenar un área con un solo mapa de bits. También puede aplicar mosaico, o repetir, un mapa de bits pequeño en un área para crear un patrón uniforme.
Ejemplos de rellenos de patrón de mapa de bits
Es mejor no utilizar mapas de bits muy complejos para los rellenos, puesto que exigen recursos de memoria y se visualizan con lentitud. La complejidad de una imagen de mapa de bits está determinada por su tamaño, resolución y profundidad de bits.
Corel PHOTO-PAINT proporciona una colección de patrones de mapa de bits a los que puede acceder. Puede explorar los patrones disponibles, buscar por palabra clave, marcar patrones como favoritos y ordenarlos. Si desea obtener más información, consulte la sección Buscar y ver rellenos y transparencias.
Puede modificar los patrones de mapa de bits según sus necesidades. Por ejemplo, puede inclinar, girar o reflejar el patrón de mapa de bits. También puede crear sus propios patrones a partir de archivos importados.
Tras haber creado un nuevo patrón, podrá guardarlo para utilizarlo más adelante. Si desea obtener más información, consulte la sección Almacenar rellenos y transparencias.
Los patrones de mapa de bits creados en Patrones (una aplicación para iOS que convierte fotos en patrones de mapa de bits) pueden abrirse en Corel PHOTO-PAINT. Con los efectos de patrones de mapa de bits disponibles en Patrones y Corel PHOTO-PAINT podrá crear patrones uniformes y ajustar los parámetros de patrones, como la configuración de píxeles a lo largo del borde del mosaico y el brillo, la luminancia y el contraste de color del patrón.
Es posible utilizar rellenos de mapa de bits para crear fondos y texturas creativos.
Para aplicar un relleno de patrón de mapa de bits

1
En la caja de herramientas, haga clic en la herramienta
Relleno 
.
Si desea rellenar un
objeto, debe seleccionarlo con la herramienta
Selección 
antes de aplicar el relleno.
2
Haga clic en el botón
Relleno de patrón de mapa de bits 
de la barra de propiedades.
3
Abra el selector de
relleno de la barra de propiedades y, a continuación, haga doble clic en una miniatura de relleno.
4
Haga clic en el punto en que desee aplicar el relleno en la imagen.

Los modos de fusión controlan la manera en la que se mezcla el color de primer plano o de relleno con el color base de la imagen. Es posible cambiar el valor del modo de fusión a partir del ajuste predeterminado (Normal) con fines de mezcla específicos. Si desea obtener más información sobre los modos de fusión, consulte la sección Modos de fusión.
Si desea obtener información sobre cómo encontrar rellenos, consulte la sección Para buscar, filtrar y ordenar rellenos y transparencias.
Para modificar un relleno de patrón de mapa de bits

1
En la caja de herramientas, haga clic en la herramienta
Relleno 
.
2
Haga clic en el botón
Relleno de patrón de mapa de bits 
de la barra de propiedades.
3
Haga clic en el botón
Editar relleno 
de la barra de propiedades.
4
En el cuadro de diálogo
Editar relleno, abra el selector de
Relleno y haga clic en un relleno.
5
Realice una acción de la siguiente tabla.
|
|
|
Organizar los mosaicos para que los mosaicos alternos sean reflejos los unos de los otros. |
Haga clic en los botones Reflejar mosaicos horizontalmente  o Reflejar mosaicos verticalmente  . La siguiente ilustración muestra un relleno de patrón (izquierda), reflejado horizontalmente (centro) y, a continuación, verticalmente (derecha). |
Crear una mezcla uniforme lineal o radial |
Haga clic en los botones Mezcla radial  o Mezcla lineal  del área Uniforme y mueva el deslizador. |
Uniformar la transición de color de los bordes de los mosaicos de patrón con su respectivo borde opuesto |
Active la casilla de verificación Coincidencia de bordes y mueva el deslizador. |
Aumentar o disminuir el brillo del patrón |
Active la casilla de verificación Brillo y mueva el deslizador. |
Aumente o disminuya el contraste de escala de grises del patrón. |
Active la casilla de verificación Luminancia y mueva el deslizador. |
Aumentar o disminuir el contraste de color del patrón |
Active la casilla de verificación Color y mueva el deslizador. |
Establecer la anchura y altura del patrón como un porcentaje de la anchura y la altura del objeto |
Escriba los valores en los cuadros Anchura de relleno y Altura de relleno. La siguiente ilustración muestra el efecto de cambiar el tamaño de un mosaico de patrón de mayor a menor. |
Mover el centro del relleno de patrón arriba, abajo, hacia la izquierda o hacia la derecha |
Escriba valores en los cuadros X e Y. |
Inclinar o girar el patrón en un ángulo especificado |
Escriba un valor en el cuadro Inclinación o el cuadro Girar. El relleno de patrón de vectores en esta ilustración está inclinado 15 grados (centro) y girado 15 grados (derecha). |
Especificar un desplazamiento de fila o columna como porcentaje de la anchura o altura del mosaico |
Haga clic en el botón Desplazamiento de fila  o Desplazamiento de columna  y escriba un valor en el cuadro % del mosaico. Esta ilustración muestra un desplazamiento de columna de un 50 % (centro) y un desplazamiento de fila de un 50% (derecha). |
Para crear un relleno de patrón de mapa de bits a partir de una imagen importada

1
En la caja de herramientas, haga clic en la herramienta
Relleno 
.
2
Haga clic en el botón
Relleno de patrón de mapa de bits 
de la barra de propiedades.
3
Haga clic en el botón
Editar relleno 
de la barra de propiedades.
4
En el cuadro de diálogo
Editar relleno, haga clic en el botón
Escoger.
5
En el cuadro de diálogo
Importar, busque la imagen que desee usar y haga doble clic en el nombre de archivo.

El nuevo relleno de mapa de bits aparecerá en el selector de relleno.