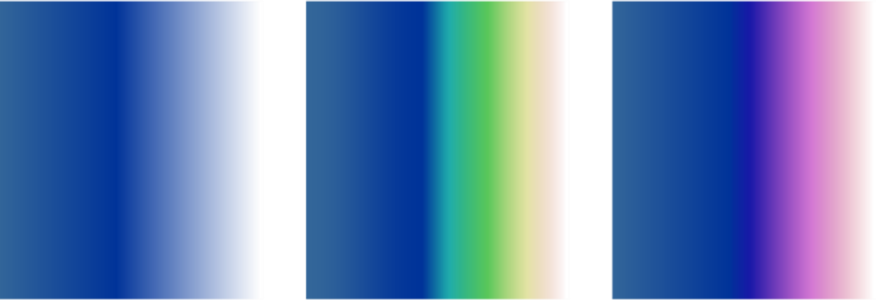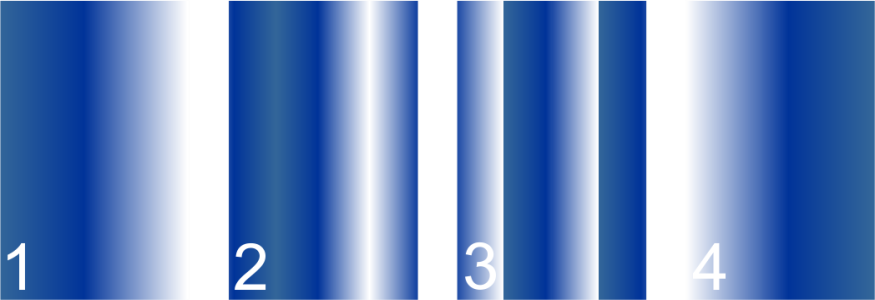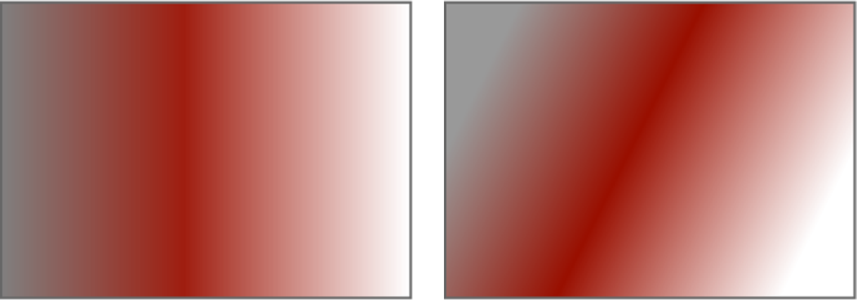Rellenos degradados
Los rellenos degradados cambian gradualmente de un color al siguiente, a lo largo de un trayecto lineal, elíptico, cónico o rectangular. Es posible utilizar rellenos degradados para crear la ilusión de profundidad. Los rellenos degradados también se conocen como rellenos de gradiente.
Rellenos regulares, elípticos, cónicos y degradado lineal
Corel PHOTO-PAINT proporciona una colección de rellenos degradados a los que puede acceder. Puede explorar los rellenos degradados disponibles, buscar por palabra clave, marcar rellenos como favoritos y ordenar rellenos. Si desea obtener más información, consulte la sección Buscar y ver rellenos y transparencias.
Es posible modificar cualquier relleno degradado para que se ajuste a sus necesidades; además, puede crear los suyos propios desde cero. Los rellenos degradados personalizados pueden contener dos o más colores, que se pueden situar en cualquier lugar de la progresión del relleno. Asimismo, es posible especificar los atributos de relleno, como la dirección de su mezcla de color, su ángulo, así como los puntos central y medio. En este sentido, puede cambiar de tamaño, uniformar, inclinar, reflejar o repetir un relleno.
De izquierda a derecha: Objeto con relleno degradado lineal aplicado. Se añade otro color al relleno. El relleno se repite y se duplica. Por último, el relleno gira 50 grados.
Tras haber creado un relleno degradado, podrá guardarlo para utilizarlo más adelante. Si desea obtener más información, consulte la sección Almacenar rellenos y transparencias.
También es posible aplicar un relleno degradado de forma interactiva con la herramienta Relleno interactivo  . En la ventana de imagen, aparecerá una flecha de degradado que marca la transición de un color a otro. Cada color del relleno degradado se representa con un nodo cuadrado en la flecha de degradado. Es posible cambiar y añadir colores y ajustar la transparencia de cada color. Además, es posible ajustar el tamaño y la dirección del relleno degradado en la ventana de imagen.
. En la ventana de imagen, aparecerá una flecha de degradado que marca la transición de un color a otro. Cada color del relleno degradado se representa con un nodo cuadrado en la flecha de degradado. Es posible cambiar y añadir colores y ajustar la transparencia de cada color. Además, es posible ajustar el tamaño y la dirección del relleno degradado en la ventana de imagen.
Para aplicar un relleno degradado

1
En la caja de herramientas, haga clic en la herramienta
Relleno 
.
Si desea rellenar un
objeto, debe seleccionarlo con la herramienta
Selección 
antes de aplicar el relleno.
2
Haga clic en el botón
Relleno degradado 
de la barra de propiedades.
3
Abra el selector de
relleno de la barra de propiedades y, a continuación, haga doble clic en una miniatura de relleno.
4
Haga clic en el punto en que desee aplicar el relleno en la imagen.

Los modos de fusión controlan la manera en la que se mezcla el color de primer plano o de relleno con el color base de la imagen. Es posible cambiar el valor del modo de fusión a partir del ajuste predeterminado (Normal) con fines de mezcla específicos. Si desea obtener más información sobre los modos de fusión, consulte la sección Modos de fusión.
Si desea obtener información sobre cómo encontrar rellenos, consulte la sección Para buscar, filtrar y ordenar rellenos y transparencias.
Para crear un relleno degradado

1
En la caja de herramientas, haga clic en la herramienta
Relleno 
.
2
Haga clic en el botón
Relleno degradado 
de la barra de propiedades.
3
Haga clic en el botón
Editar relleno 
de la barra de propiedades.
4
En el cuadro de diálogo
Editar relleno, haga clic en uno de los siguientes botones para seleccionar un tipo de relleno degradado:
•
Relleno degradado lineal 
•
Relleno degradado elíptico 
•
Relleno degradado cónico 
•
Relleno degradado rectangular 
5
Haga clic en el nodo inicial, situado debajo de la banda de color, abra el selector
Color de nodo y elija uno.
6
Haga clic en el nodo final, situado debajo de la banda de color, abra el selector
Color de nodo y elija uno.
7
Mueva el deslizador de punto medio, que se encuentra encima de la banda de color, a fin de establecer el punto medio entre ambos colores.
|
|
|
|
|
Haga clic en el nodo correspondiente, abra el selector Color de nodo y elija uno. |
Añadir un color intermedio |
Haga doble clic en la banda de color donde desee añadir un nodo. Con el nuevo nodo seleccionado, abra el selector Color de nodo y elija uno. |
Cambiar la posición de un color intermedio |
Arrastre el nodo correspondiente a una nueva ubicación situada sobre la banda de escala de grises o escriba un valor en el cuadro Posición de nodo. |
Eliminar un color intermedio |
Haga doble clic en el nodo correspondiente. |
Especifique la manera en la que los colores se mezclan entre los dos nodos. |
Seleccione los dos nodos o el punto medio entre ellos, haga clic en el botón Dirección de mezcla y elija una opción de la lista: • Mezcla de colores lineal: mezcla los colores a lo largo de una línea recta, empezando con el color inicial y pasando por todo el espectro de colores hasta el color final. • Mezcla de colores en sentido derecho: mezcla los colores a lo largo de un trayecto que se desplaza hacia la derecha alrededor del espectro de colores. • Mezcla de colores en sentido izquierdo: mezcla los colores a lo largo de un trayecto que se desplaza hacia la izquierda alrededor del espectro de colores. |
Reflejar, repetir o invertir el relleno |
Haga clic en uno de los botones siguientes: • Repetir y reflejar  • Repetir  • Invertir relleno  Para restaurar el estado predeterminado del relleno, haga clic en Relleno degradado predeterminado  . Solo se puede ver un efecto de repetición y reflejo si el relleno es más pequeño que el objeto. La siguiente ilustración muestra un relleno predeterminado (1), el mismo relleno redimensionado y, a continuación, repetido y reflejado (2), el relleno redimensionado y repetido (3), y el relleno invertido (4). |
Especificar el número de etapas utilizadas para mostrar o imprimir el relleno degradado |
Escriba un valor en el cuadro Etapas de degradado. Los números más elevados generan una transición más uniforme entre los colores. |
Especificar la velocidad a la que se mezcla el relleno degradado de un color a otro |
Mueva el deslizador Aceleración. |
Crear transiciones de color más uniformes entre nodos de relleno degradado |
Active la casilla Transición suave. |
Establecer la anchura y altura del relleno como un porcentaje de la anchura y la altura del objeto |
Escriba los valores en los cuadros Anchura de relleno y Altura de relleno. |
Mover el centro del relleno hacia arriba, abajo, a la izquierda o la derecha |
Escriba valores en los cuadros X e Y. |
Inclinar el relleno en un ángulo especificado |
Escriba un valor en el cuadro Inclinar. |
Girar la progresión de color hacia la derecha o hacia la izquierda |
Escriba un valor en el cuadro Girar. |
Permitir que el relleno se incline o estire de manera desproporcionada |
Active la casilla de verificación Escala libre e inclinación. |

Los rellenos degradados pueden contener hasta 99 colores.

También puede cambiar el color de un nodo si hace clic en él y en un color de la paleta de colores.
Para aplicar un relleno degradado de forma interactiva

1
En la caja de herramientas, haga clic en la herramienta
Relleno interactivo 
.
Si desea rellenar un
objeto, debe seleccionarlo con la herramienta
Selección 
antes de aplicar el relleno y, a continuación, hacer clic en el botón
Bloquear transparencia de objeto 
de la ventana acoplable a fin de proteger su forma y transparencia.
2
En la barra de propiedades, haga clic en el botón
Relleno degradado.
3
Arrastre el ratón en la ventana de imagen para establecer la flecha de gradiente.
4
Arrastre una muestra de color desde la
paleta de colores a un
nodo de color en la flecha de gradiente. Aparece una flecha de color negro para indicar que la
muestra de color se encuentra en su posición correcta.
|
|
|
Definir el punto medio de la transición de color |
Arrastre el deslizador de la flecha de gradiente. |
|
|
Arrastre una muestra de color desde la paleta de color a un nodo de color en la flecha de gradiente. |
|
|
Arrastre una muestra de color desde la paleta de color a cualquier área de la flecha de gradiente. |
|
|
Haga clic derecho en un nodo de color y seleccione Eliminar. |
Establecer la transparencia de un color |
Haga clic en un nodo de color y desplace el deslizador Transparencia de nodo en la barra de propiedades. Los valores altos aumentan la transparencia. |
Cambiar el tamaño o la dirección del relleno degradado |
|

También puede crear una máscara para restringir un relleno degradado a una sección de la imagen. Si desea obtener más información, consulte la sección Máscaras.
. En la ventana de imagen, aparecerá una flecha de degradado que marca la transición de un color a otro. Cada color del relleno degradado se representa con un nodo cuadrado en la flecha de degradado. Es posible cambiar y añadir colores y ajustar la transparencia de cada color. Además, es posible ajustar el tamaño y la dirección del relleno degradado en la ventana de imagen.