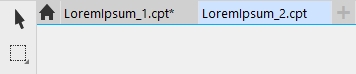Almacenar imágenes
Para conservar una imagen es posible guardarla. La imagen también puede guardarse automáticamente a intervalos regulares y en un archivo de copia de seguridad.
La aplicación indica con facilidad si una imagen tiene cambios sin guardar; para ello, añade un asterisco después del nombre de archivo. El asterisco se añade en diferentes ubicaciones donde aparece el nombre de archivo como el menú de Windows, la barra de título y la ficha del documento.
El asterisco después del nombre de archivo en la ficha del documento muestra que el archivo LoremIpsum_1.cpt tiene cambios sin guardar. El archivo LoremIpsum_2.cpt no tiene cambios sin guardar.
Cuando guarda una imagen, puede especificar el formato de archivo, el nombre del archivo y la carpeta donde desea guardarlo. Las imágenes se guardan automáticamente con el formato, nombre y ubicación seleccionados. El formato predeterminado es el formato nativo de Corel PHOTO-PAINT (CPT). Cuando un archivo se guarda en formato Corel PHOTO-PAINT (CPT), conserva todas las propiedades de imagen (objetos, última máscara creada, canales alpha, cuadrículas, líneas guía e información de color), lo cual posibilita su posterior edición.
Puede adjuntar información (metadatos), como comentarios y notas a imágenes para que pueda encontrarlas y organizarlas con más facilidad.
La imagen también se puede exportar con otro formato de archivo. Si desea obtener más información, consulte la sección Exportar imágenes.
Almacenamiento y copia de seguridad automática de imágenes
Es posible especificar una configuración de almacenamiento automático para guardar la imagen automáticamente a intervalos regulares mientras se trabaja. Se puede elegir entre almacenar temporalmente la imagen en una fase de creación determinada o sobrescribir la última versión de la imagen.
Especificando una configuración de copia de seguridad, cada vez que se almacena la imagen se crea una copia de la misma. La copia de seguridad se guarda en la carpeta que se elija.
También puede crearse un punto de comprobación para guardar temporalmente una instantánea de la imagen actual, lo cual permite recuperar la imagen en ese estado si resulta necesario. Si desea más obtener más información sobre los puntos de comprobación, consulte la sección Para crear un punto de comprobación o volver a uno.
Para guardar una imagen
Cuando se guarda una imagen que contiene objetos en un formato de archivo que no admite objetos, es posible continuar trabajando con el archivo original (que aún contiene los objetos) en la ventana de imagen. La imagen y sus objetos aún pueden guardarse en formato Corel PHOTO-PAINT (CPT).
También puede guardar una imagen haciendo en el botón Guardar de la barra de herramientas estándar.
Puede ver las notas del cuadro Notas en el cuadro de diálogo Abrir al abrir la imagen correspondiente o, si la imagen ha sido importada, al abrir el cuadro de diálogo Importar. Algunos formatos de archivo no permiten guardar anotaciones con las imágenes.
Para especificar configuraciones de almacenamiento automático
La versión de punto de comprobación de la imagen se pierde al guardar la imagen o salir de Corel PHOTO-PAINT.