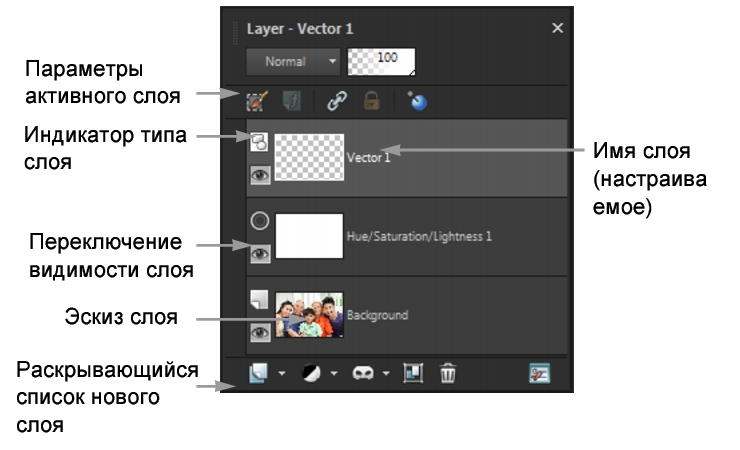
Сведения о типах слоев см. в разделе Общие сведения о слоях.
По умолчанию слева от имени слоя отображается эскиз содержимого слоя. Можно указать размер эскиза или отключить его отображение. По умолчанию параметры активного слоя отображаются над самым верхним эскизом, однако внешний вид этих настроек можно изменять. Дополнительные сведения об изменении внешнего вида панели «Слои» см. в разделе Изменение внешнего вида панели «Слои».
В палитре «Слои» отображаются имена слоев и группы слоев. Названия слоев на панели можно настраивать (см. примеры в приведенной выше иллюстрации). Здесь также указываются типы слоев (Фоновый, Растровый, Векторный, Художественное оформление, Выделение, Настройка, Группа, Выделенное и Плавающий выделенный элемент) и имеется возможность включать и отключать видимость слоев. Если слоев слишком много, чтобы отобразить их в палитре все одновременно, можно использовать полосу прокрутки справа, чтобы прокрутить список вверх или вниз.
Панель инструментов палитры «Слои», расположенной вдоль нижнего края палитры, включает элементы управления для таких задач, как добавление новых слоев, группировка и удаление слоев, а также предоставляет кнопку быстрого доступа для настройки параметров.
В верхней части панели «Слои» находятся элементы управления, позволяющие изменять режим смешения и непрозрачность слоев, включать функцию «Редактировать выделенный элемент», отображать эффекты слоя, связывать слои, блокировать прозрачность и получать доступ к стилям слоев.
Палитру «Слои» можно отобразить или скрыть либо переместить в любую область экрана. Дополнительные сведения о перемещении, закреплении или откреплении панели «Слои» см. в разделе Использование панелей.
| Отображение или скрытие панели «Слои» |
|
| • | Выберите Вид |
| С помощью этой команды можно отобразить или скрыть панель «Слои». |
| Выбор слоя |
|
| • | На панели «Слои» щелкните имя слоя. |
| Развертывание или свертывание векторного слоя или группы слоев |
|
| • | Выполните задания, описанные в следующей таблице. |
| Изменение внешнего вида панели «Слои» |
|
| 1 | Выберите Файл |
| Откроется диалоговое окно «Основные настройки программы». |
| 2 | На левой панели диалогового окна выберите Палитры. |
| 3 | Выполните задачу из следующей таблицы и нажмите кнопку ОК. |
|
В окне группы Панель «Слои» установите флажок Эскизы на панели и введите или установите значение в поле Размер. (Значение по умолчанию — 50 пикселей.)
|
|
|
В окне группы Панель «Слои» снимите флажок Эскизы на панели и установите флажок Правая панель (именно таким образом панель «Слои» отображалась в предыдущих версиях приложения).
|
|
|
Отображение параметров слоя в верхней части панели
|
В окне группы Панель «Слои» снимите флажок Правая панель.
|