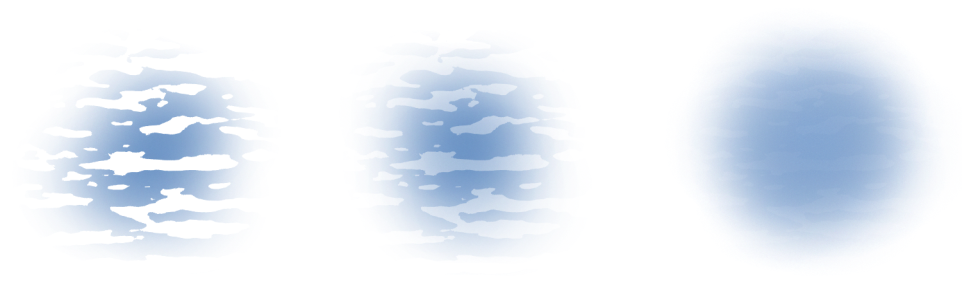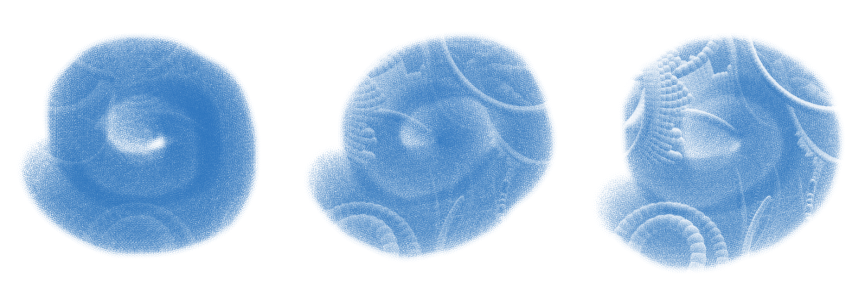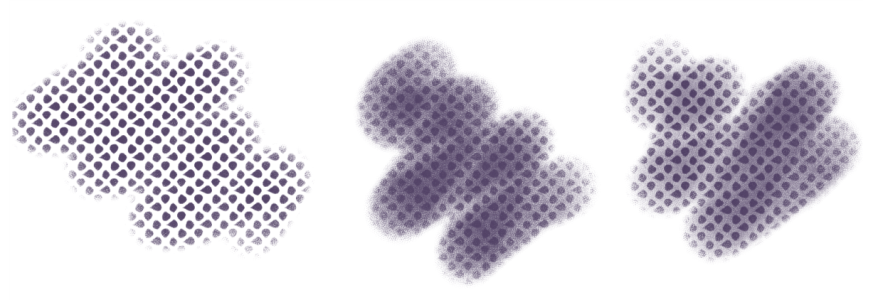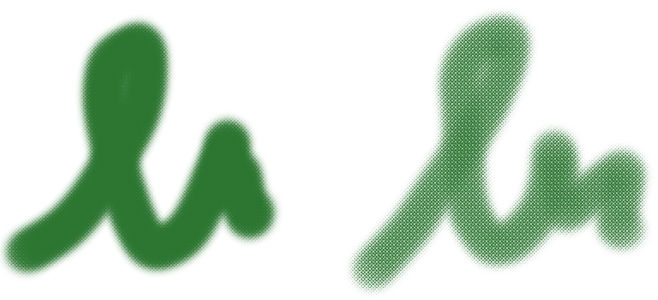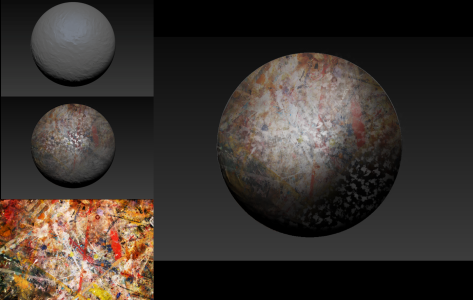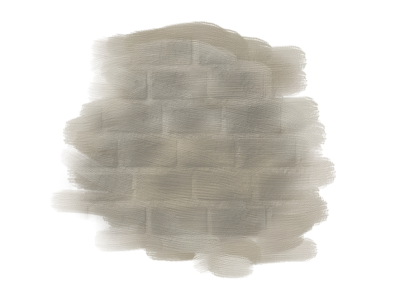Spitzenschablonen-Einstellungen
Mit Spitzenschablonen werden Malwerkzeugspitzen vor dem Auftragen eines Malstrichs maskiert, was eine bessere Steuerung und einen kreativeren Einsatz vieler Malwerkzeuge ermöglicht – von Mischmalwerkzeugen bis zu Aquarell und Impasto. Durch die Anwendung einer Spitzenschablone werden Bereiche der Malwerkzeugspitze ausgespart, indem sie transparenter gemacht werden. Es ist, als ob die Malwerkzeugspitze sich in einen Stempel mit erhöhten und vertieften Bereichen verwandelte. In den erhöhten Bereichen der Spitze trägt das Malwerkzeug mehr Farbe auf und in den vertieften Bereichen weniger oder gar keine Farbe.
Als Quelle für die Spitzenschablonen können Sie aus einer Auswahl von Schablonenmedien auswählen, wie beispielsweise Papiere, Farbaufträge oder Strukturen.
Für die Malstriche in dieser Illustration wurde die Spitzenschablonen-Funktion verwendet. Illustration von Melissa Gallo.
Von links nach rechts: Ein Papier, ein Farbauftrag und eine Struktur werden als Quelle für die Spitzenschablone verwendet
Sie können die Eigenschaften der Spitzenschablone anpassen, um das Aussehen der Malstriche zu ändern. Mit den Steuerelementen Stärke und Min. Stärke können Sie die maximale und minimale Deckkraft der Spitzenschablone festlegen. Bei maximaler Stärke (100 %) ist die Spitzenschablone am undurchsichtigsten und macht die bedeckten Spitzenbereiche am transparentesten. Darüber hinaus können Sie eine Verstreuung anwenden, um die Deckkraft der Spitzenschablone zu variieren, und Sie können die Verstreuung glätten, um natürlich wirkendere Malstriche zu erzeugen. Sie können die Spitzenschablone mit einer Umsetzung verknüpfen, so dass die Deckkraft der Spitzenschablone sich in Abhängigkeit von bestimmten Maus- oder Stiftbewegungen (beispielsweise dem Druck, der Richtung oder der Geschwindigkeit) ändert.
Stärkeeinstellungen von links nach rechts maximale, mittlere und niedrige Werte. Bei maximaler Stärke heben sich die von der Schablone ausgesparten Spitzenbereiche am besten ab; bei geringer Stärke vermischen sich die ausgesparten Bereiche mit den anderen Bereichen.
Die Stärke der Spitzenschablone beträgt bei allen drei Malstrichen 100 %, die minimale Stärke variiert jedoch von 0 bis 87 %. Höhere Mindesteinstellungen ergeben eine Spitzenschablone mit höherer minimaler Deckkraft, die einen deutlicheren Malwerkzeugstempel erzeugt (rechts).
Von links nach rechts: Spitzenschablonen-Malstriche ohne Verstreuung, mit Verstreuung und mit Verstreuung und Glättung
Sie können eine Spitzenschablone auch mit dem Audioeingang Ihres Mikrofons oder mit internem Audio wie z. B. gestreamter Musik verknüpfen. Die Deckkraft (Stärke) der Spitzenschablone variiert im Einklang mit den Änderungen des Audiosignals.
Die Spitzenschablonen-Funktion unterscheidet sich in mehreren Punkten von der Körnung. Spitzenschablonen variieren die Deckkraft der Spitze, bevor ein Malstrich aufgetragen wird, und können nur auf Malwerkzeuge angewendet werden, die stempelbasierte Malstriche auftragen. Während Körnung nur mit Papierstrukturen verwendet werden kann, können Spitzenschablonen auch Farbaufträge und andere Strukturen verwenden. Spitzenschablonen können auch mit Methoden und Unterkategorien verwendet werden, die gegenwärtig keine Körnung unterstützen. So können Sie eine Spitzenschablone beispielsweise auf ein Leuchtmalwerkzeug anwenden.
Anwendung derselben Papierstruktur unter Verwendung von Körnung (links) und unter Anwendung einer Spitzenschablone (rechts)
Mit Leuchtmalwerkzeugen und der Spitzenschablonen-Funktion lassen sich interessante Struktur- und Beleuchtungseffekte erzeugen. Von links nach rechts: Ein Papier, eine Struktur und ein Farbauftrag werden als Quellen für eine Spitzenschablone verwendet.
Sie können die Spitzenschablonen-Funktion zusammen mit Strukturmalwerkzeugen verwenden, um beeindruckende, kontrollierte Malstriche zu erzeugen. Weitere Informationen zu den Strukturmalwerkzeugen finden Sie unter Malen mit Strukturen.
Strukturmalwerkzeuge und Spitzenschablonen-Malwerkzeuge werden zusammen mit der gezeigten Struktur und anderen Papierstrukturen verwendet, um die Kugeloberfläche auf der rechten Seite zu erzeugen.
Spitzenschablonen können auch mit Impasto-Malwerkzeugen kombiniert werden, um einem Bild ein realistisches, dreidimensionales Aussehen zu geben.
Impasto wird mit der Spitzenschablonen-Funktion kombiniert
Eine Liste von Beispielen für Spitzenschablonen-Pinselstriche finden Sie unter Spitzenschablonen.
So wenden Sie eine Spitzenschablone auf eine Malwerkzeugvariante an
Sie können eine Spitzenschablone auch über das Bedienfeld Spitzenschablone (Fenster![]() Bedienfelder für Malwerkzeugeinstellungen
Bedienfelder für Malwerkzeugeinstellungen ![]() Malwerkzeugform
Malwerkzeugform ![]() Spitzenschablone) anwenden.
Spitzenschablone) anwenden.
So passen Sie die Eigenschaften einer Spitzenschablone an
|
Um einen Audioeingang zu wählen und die Audioeinstellungen anzupassen, wählen Sie Fenster
|
|