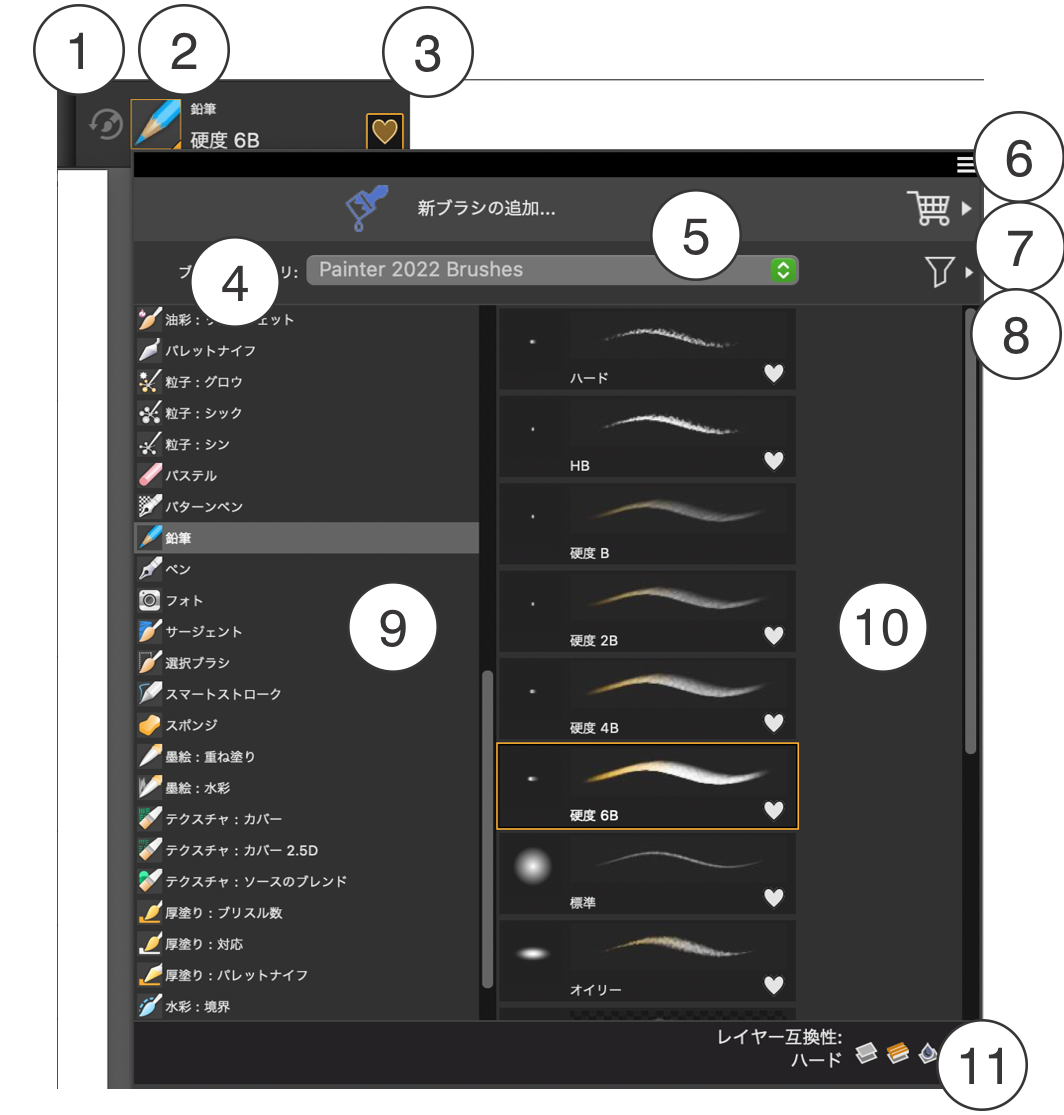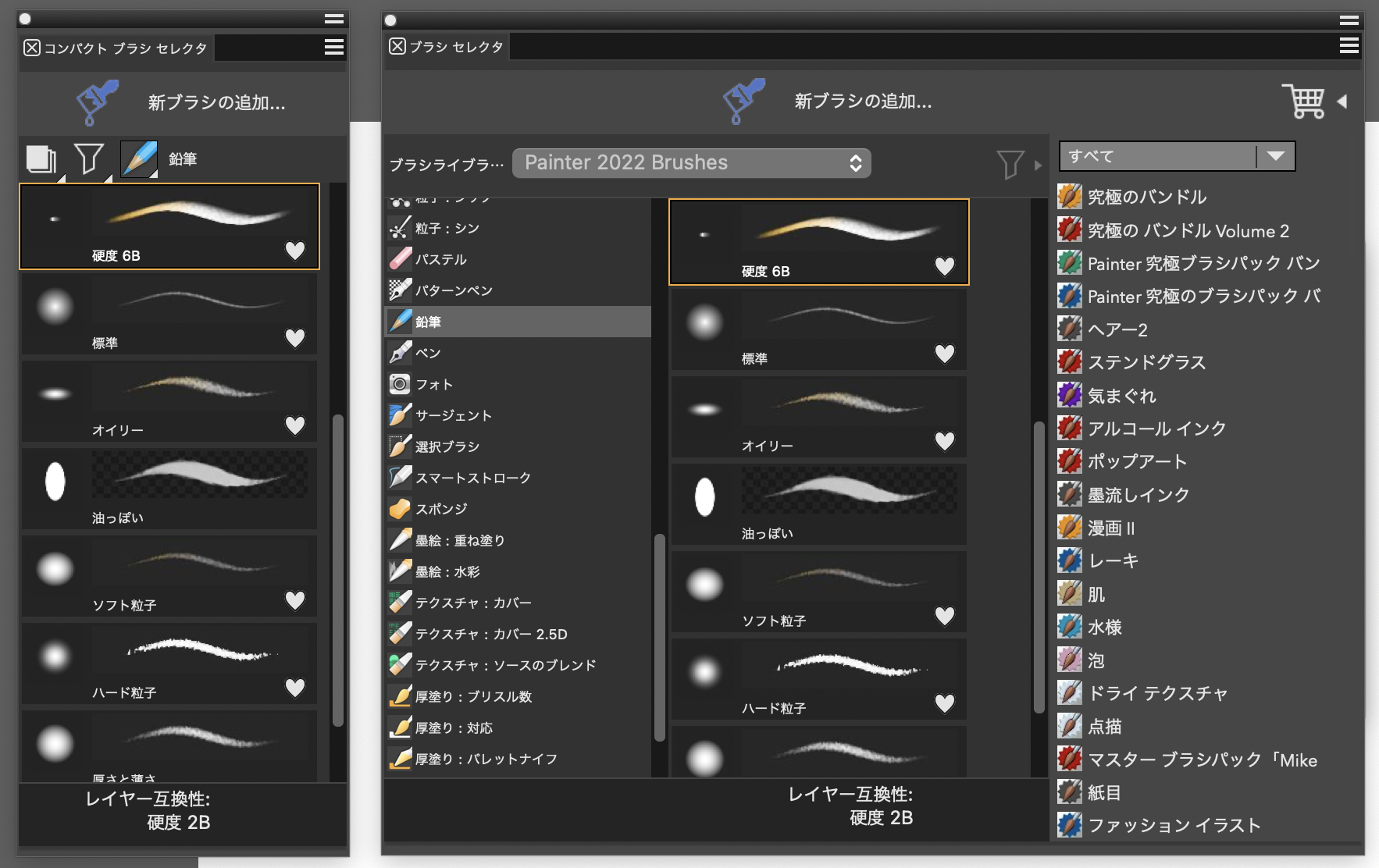ブラシ セレクタを表示/カスタマイズする
ブラシ セレクタでは、ブラシ ライブラリを選択したり、ブラシ カテゴリからブラシを選択したり、お使いのクリエイティブなブラシ セットを補完する追加のブラシ パックを参照したりできます。
丸で囲まれた番号は、以下の表の番号に対応します。この表では、ブラシ セレクタのメイン コンポーネントについて説明します。
ブラシ セレクタは、フローティング パネルとして開いたままにしておくこともできます。こうすると、ペイント中にブラシに素早く簡単にアクセスできます。[ブラシ セレクタ] パネルにはコンパクト ビューとフル ビューの 2 つの表示モードがあります。フル ビューでは、ブラシのカテゴリとバリアントがどちらも表示されます。コンパクト ビューでは、ブラシ バリアントだけが表示され、スクロールしなくてもより多くのブラシを一覧できます。パネルをグループ化/サイズ変更/ドッキングする方法について詳しくは、パネルとパレットを再配置する.を参照してください。
(左) コンパクト ビューでの [ブラシ セレクタ] パネル、(右) フル ビューでの [ブラシ セレクタ] パネル
[ブラシ セレクタ] では、さまざまな方法でブラシを整理し、表示することができます。たとえば、ブラシにフィルタを適用して、必要なブラシだけが表示されるようにすることができます。また、ワークフローに合わせて、[ブラシ セレクタ] の表示/非表示を切り替えることもできます。たとえば、ブラシ ライブラリ セレクタ、最近使用したブラシ、ブラシ パック プロモーションなどの表示/非表示を切り替えることができます。
また、ブラシ セレクタを使用すると、デフォルト レイヤー、リキッド インク レイヤー、シック ペイント レイヤー、および水彩レイヤーと互換性のあるブラシ バリアントを即座に特定できます。ブラシ バリアントの上にポインタを移動すると、ブラシ セレクタの下にあるブラシ名の横に対応するレイヤー互換性アイコンが表示されます。レイヤー互換性アイコンをクリックすると、このレイヤーでペイントするすべてのブラシ バリアントを検索できます。
ブラシ セレクタは、大きさを変更し、移動することができます。
ブラシ セレクタの表示/非表示を切り替えるには
[ブラシ セレクタ] バーと [ブラシ セレクタ] パネルは、ヘッダー バーの [閉じる] ボタンをクリックして閉じることができます。
ブラシ フィルタの表示/非表示を切り替えるには
[ブラシ フィルタ] ボタン は、ブラシ パック プロモーションを表示しているときには無効になります。一度に表示できるのは、ブラシ フィルタとブラシ パック プロモーションのどちらか 1 つだけです。
[ブラシ パック プロモーション] バーの表示/非表示を切り替えるには
ブラシ パック プロモーションの表示/非表示を切り替えるには
この機能はブラシ セレクタがフル ビューの場合のみ使用できます。
[ブラシ パック セレクタ] ボタン は、ブラシ フィルタのリストを非表示にしている場合にのみ表示されます
ブラシ ライブラリ セレクタの表示/非表示を切り替えるには
最近使ったブラシの表示/非表示を切り替えるには
この機能はブラシ セレクタがフル ビューの場合のみ使用できます。
最近使ったブラシのリストに表示されるのは、現在選択しているブラシ ライブラリのブラシだけです。別のブラシ ライブラリに切り替えると、最近使ったブラシのリストがクリアされます。
描点とストローク プレビュー ウィンドウの表示/非表示を切り替えるには
この機能はブラシ セレクタがフル ビューの場合のみ使用できます。
レイヤー互換性アイコンの表示/非表示を切り替えるには
レイヤー互換性アイコンはデフォルトで表示されますが、非表示にすることもできます。
[レイヤー互換性] アイコンをクリックして、デフォルト 、リキッド インク
、シック ペイント
、および水彩
の各レイヤーと互換性のあるすべてのブラシを検索します。
ブラシのカテゴリおよびバリアントの表示を変更する
ブラシ セレクタのサイズを変更するには
デフォルトでは、グループ ラベルが表示されている場合、[ブラシ セレクタ] バーの高さはプロパティ バーと揃います。ただし、よりコンパクトにしたい場合は高さを変更できます。詳細は、インターフェースの環境設定.を参照してください。