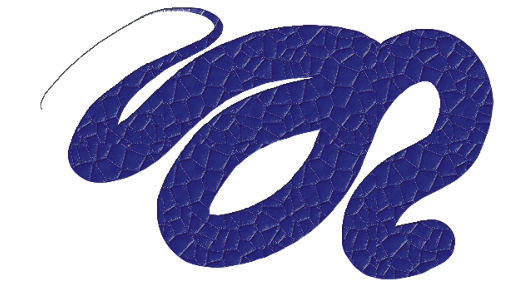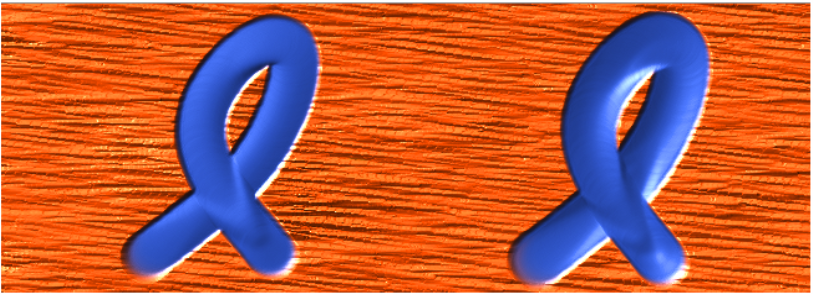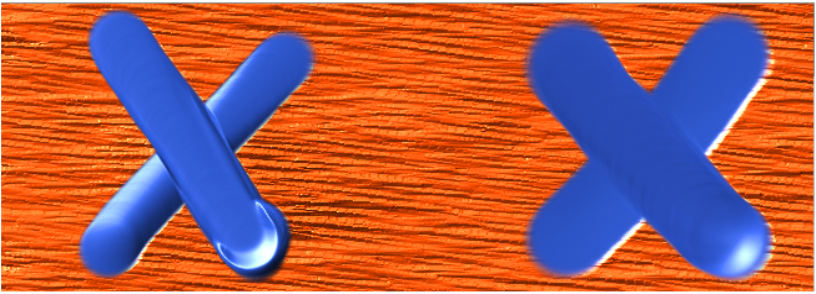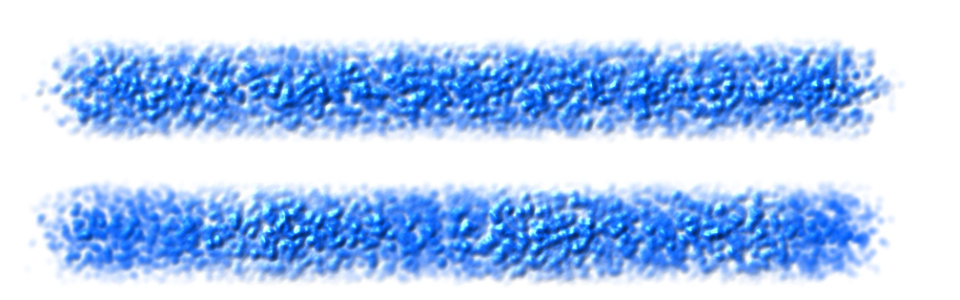Ajustement et création de styles d’empâtement
Les options des styles Empâtement vous permettent de modifier les variantes de style Empâtement ou de transformer d’autres variantes de style en styles Empâtement. Vous pouvez définir les méthodes de dessin et de profondeur, l’importance de la profondeur, ainsi que l’interaction du style. Les options d’empâtement se comportent de la même façon que celles des autres styles. En effet, il est possible de les enregistrer dans une variante ou de les appliquer à n’importe quel style actif. Pour plus d'informations, reportez-vous à la section Réglage des styles avec les options de style.
Définition de la méthode de dessin pour l’empâtement
Les méthodes de dessin Empâtement contrôlent la quantité de couleur et de profondeur que le style applique à la zone de travail. Le changement de méthode a une incidence sur le prochain coup de pinceau appliqué à la zone de travail.
Définition de la méthode de profondeur pour l’empâtement
La Méthode de profondeur pour l’empâtement vous permet de choisir les conditions d’application du relief. Corel Painter utilise les informations de luminance (luminosité) pour définir l’importance de la profondeur appliquée à un trait. La profondeur est plus accentuée dans les zones claires que dans les zones sombres. Les zones noires n’ont aucun relief.
Par exemple, si vous utilisez l’option Relief d’après Papier, ce sont les zones claires et foncées du papier qui définissent où apparaissent les creux et les bosses dans le coup de pinceau.
Coup de pinceau Empâtement obtenu lorsque le relief est créé d’après l’option Relief d’après Papier
Vous pouvez configurer la méthode Profondeur de l’empâtement pour utiliser la texture sélectionnée. La peinture de texture, ainsi que les styles de texture, sont traités dans les rubriques Peinture texturée et Personnalisation des pinceaux à texture.
Certains types de style ne prennent pas en charge l’option Méthode de relief pour l’empâtement.
Contrôle de l’interaction du relief d’une matière
Lorsque la variante de style choisie autorise la sélection de l’option Méthode de profondeur, vous avez également la possibilité d’ajuster les différents paramètres d’interaction des coups de pinceau avec la zone de travail et les autres coups de pinceau.
Vous pouvez inverser la méthode de relief afin d’appliquer au coup de pinceau le négatif de la source. Par exemple, lorsque vous utilisez la Luminance du tissu pour inverser le relief, les zones claires deviennent sombres et inversement.
Vous pouvez aussi appliquer une profondeur négative, ce qui vous permet d’utiliser le coup de pinceau pour créer des creux ou des crêtes dans la peinture.
La profondeur négative crée des creux (à gauche). L’empâtement produit des crêtes et des bosses (à droite).
Vous pouvez par ailleurs indiquer comment l’empâtement doit interagir avec les coups de pinceau déjà appliqués. Par exemple, vous pouvez ajuster la puissance de Labourage de sorte que la profondeur du coup de pinceau existant soit déplacée lorsqu’un coup de pinceau présentant une valeur de puissance élevée rencontre un autre coup de pinceau Empâtement. Autrement dit, le nouveau coup de pinceau « laboure » les coups de pinceau déjà tracés. Cette technique crée des effets très réalistes.
Effets du paramètre Labourage défini sur une valeur élevée (à gauche) et une valeur faible (à droite)
Utilisez l’un des neuf paramètres Expression pour gérer le débit du relief en fonction de la pression, de la vitesse ou de l’orientation du stylet. Vous pouvez également inverser le paramètre Expression du relief pour obtenir un effet différent. Par exemple, si vous sélectionnez l’option Pression dans le menu déroulant Expression et que vous cochez la case Inverser, le relief diminue à mesure que vous exercez une pression plus forte, exactement comme si vous utilisiez un outil de dessin réel. Pour plus d'informations, reportez-vous à la section Paramètres Expression.
Vous pouvez également régler le paramètre Min pour définir l’écart de variation que vous souhaitez voir appliqué par l’expression. Le paramètre Relief min. correspond à un pourcentage du paramètre Relief et doit être lié à une expression pour produire un effet. Par exemple, lorsque vous choisissez l’expression Pression dans le panneau Empâtement et que vous réglez le curseur Relief sur 20 % et le curseur Relief min. sur 50 %, le relief varie de 10 % à 20 % à chaque pression du stylet.
Pour augmenter la variation de relief appliquée, vous pouvez ajuster le Tremblement du relief. Vous pouvez aussi utiliser le curseur Lissage pour lisser le tremblement du relief d’un coup de pinceau afin d’obtenir un aspect plus organique.
Application du Tremblement du relief à un coup de pinceau sans lissage (en haut) et avec lissage (en bas)
Pour obtenir la liste d’exemples de coups de pinceau Empâtement, consultez la rubrique Empâtement.
Pour choisir la méthode de dessin pour l’empâtement
Pour contrôler l’aspect du relief
Lorsque vous peignez avec une variante de pinceau Empâtement, vous pouvez cliquer sur le bouton déroulant Empâtement de la barre de propriétés pour ajuster rapidement la valeur du Relief.
Certains types de pinceau ne prennent pas en charge l’option Méthode de relief pour l’empâtement.
Vous pouvez créer des variantes de style Empâtement en utilisant uniquement des styles basés sur un tampon, tels que les styles Circulaire, Soies statiques et Circulaire calculée.
Lorsqu’un coup de pinceau ayant une valeur Labourage élevée rejoint un autre coup de pinceau Empâtement, il déplace la profondeur du trait existant. Autrement dit, le nouveau coup de pinceau « laboure » les coups de pinceau déjà tracés.
Pour créer un effet réaliste, inversez le réglage du Relief en fonction de la Pression. Définissez la zone de liste Expression sur Pression et activez l’option Inverser. Lorsque cette option est activée, la peinture est appliquée en couches épaisses lorsque vous appuyez légèrement et en couches plus fines lorsque vous appuyez plus fort.
Pour définir l’interaction du relief
Lorsqu’un coup de pinceau ayant une valeur Labourage élevée rejoint un autre coup de pinceau Empâtement, il déplace le relief du coup de pinceau existant. Autrement dit, le nouveau coup de pinceau « laboure » les coups de pinceau déjà tracés.
Pour créer un effet réaliste, inversez le réglage du Relief en fonction de la Pression. Définissez la zone de liste Expression sur Pression et activez l’option Inverser. Lorsque cette option est activée, la peinture est appliquée en couches épaisses lorsque vous appuyez légèrement et en couches plus fines lorsque vous appuyez plus fort.
Lorsque vous définissez le Tremblement du relief, assurez-vous de ne pas régler le curseur Relief min. sur 100 %. En effet, un Relief min. de 100 % interrompt le Tremblement du relief.