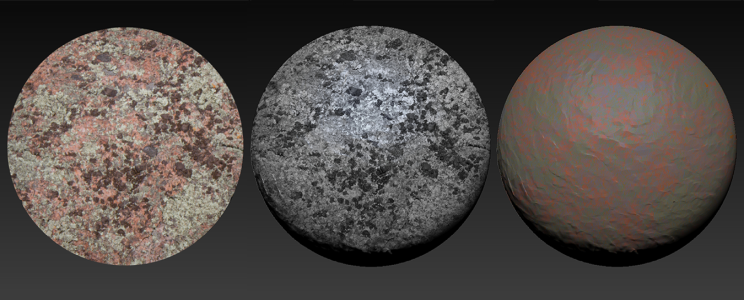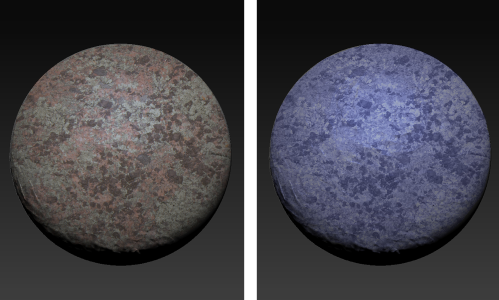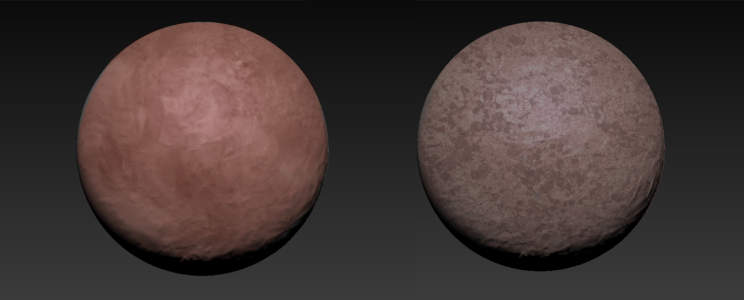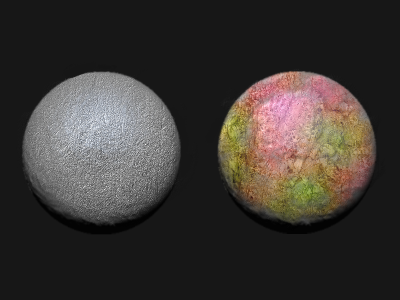Personnalisation des pinceaux à texture
Pour commencer à peindre rapidement avec une texture, choisissez l’une des variantes de style disponibles dans les catégories de pinceaux Recouvrement de la texture et Mélange de la source de la texture. Corel Painter vous confère également un contrôle total sur la création de pinceaux à texture personnalisés.
Diverses méthodes vous permettent de spécifier si le pinceau à texture doit tenir compte des informations de couleur ou de luminosité (ou des deux) associées à la texture sélectionnée, et s’il doit interagir avec le grain du papier.
Exemple de variante de style Texture (à gauche), de variante Luminance de la texture granuleuse (au milieu) et de variante Saturation de la texture granuleuse (à droite)
Vous pouvez contrôler la quantité de texture produite par un coup de pinceau.
Style associé à une Force de 50 % (à gauche) et à une Force de 100 % (à droite)
Vous pouvez également préciser comment le pinceau à texture doit interagir avec la peinture déjà appliquée sur la zone de travail. Les pinceaux à texture peuvent par exemple recouvrir l’image sous-jacente ou se mélanger à celle-ci pour créer des effets étonnants.
Modèle de rendu 3D (à gauche) ; mélange de la texture avec l’image (à droite). Modèle créé par Mike Thompson.
Les pinceaux à texture peuvent utiliser la couleur de la texture d’origine ou combiner cette couleur à une autre. Par exemple, lorsque la texture souhaitée n’utilise pas la même tonalité et la même couleur que votre composition, il vous suffit de prélever un échantillon de couleur dans votre dessin et de le combiner à la couleur de votre texture. Pour faire varier la quantité de couleur combinée à la texture, vous pouvez choisir une expression (par exemple de pression, d’inclinaison ou de direction). Pour plus d’informations, reportez-vous à la section Paramètres Expression.
Exemple de pinceau de texture qui utilise la couleur de la texture d’origine (à gauche). La couleur de la texture d’origine est mélangée à la couleur sélectionnée (à droite).
Vous pouvez maculer une texture. Le maculage révèle alors une petite quantité de texture à mesure que vous poussez, tirez et maculez les pixels. Vous pouvez choisir une quantité de maculage fixe ou faire varier l’effet en fonction d’une expression. Par exemple, si vous reliez le maculage à la pression exercée sur le stylet, une légère pression révèle davantage de détails de la texture qu’une forte pression.
Exemple de pinceau à texture avec maculage (à gauche) et sans maculage (à droite)
Pour un résultat encore plus étonnant, vous pouvez vous servir des pochoirs de forme pour définir la forme et modifier l’opacité des pinceaux à texture. Pour plus d’informations sur les pochoirs de forme, voir la rubrique Options de pochoir de forme.
Les pinceaux de texture peuvent avoir une profondeur et prennent en charge les méthodes de dessin Profondeur de l'empâtement et Couleur et relief. Corel Painter utilise les informations de luminance (luminosité) de la texture pour définir l’importance du relief appliqué à un trait. Le relief est plus accentué dans les zones claires que dans les zones sombres de la texture. Les zones noires n’ont aucun relief. Pour plus d'informations sur les méthodes d'empâtement, consultez la rubrique Ajustement et création de styles d’empâtement. Vous pouvez ajouter ou supprimer de la profondeur et contrôlez l'effet en manipulant l'éclairage du résultat peint. Ajoutez de la profondeur aux pinceaux de texture pour créer des pores sur la peau, des écailles sur un lézard, des murs de briques épais ou une surface lisse épineuse.
Exemple de pinceau de texture qui utilise la méthode Profondeur de l'empâtement (à gauche) et méthode Couleur et relief (à droite)
Testez différents réglages de style pour obtenir l’effet désiré. Les paramètres des pinceaux à texture sont enregistrés dans une variante de style ou appliqués au style actif. Pour plus d’informations, reportez-vous à la section Réglage des styles avec les options de style.
Après avoir personnalisé une variante de pinceau de texture, vous pouvez l’associer à une texture et l’enregistrer sous forme de version d’un style pour pouvoir ensuite la réutiliser dans de futurs projets. Lorsque vous enregistrez une telle version, elle s’ajoute au panneau Bibliothèques d’aspects. Pour plus d’informations, reportez-vous à la section Enregistrement d’un aspect.
Pour obtenir une liste d'exemples de styles Texture, consultez la rubrique Pinceaux de texture.
Pour personnaliser un pinceau à texture
|
Dans le panneau Empâtement (Fenêtre
Dans la zone de liste Relief d'après, choisissez Luminance de la texture pour utiliser la luminance de la texture en vue de contrôler l'aspect du relief. Faites glisser le curseur Relief vers la droite pour augmenter le relief ou vers la gauche pour le diminuer.
• Pour régler l’apparence de la profondeur, cliquez sur Zone de travail
• Pour régler l’éclairage ambiant et directionnel, cliquez sur Zone de travail
Pour plus d’informations sur les options de profondeur et d'empâtement, reportez-vous à la section Ajustement et création de styles d’empâtement.
|
Lorsque vous peignez à l’aide d’un pinceau qui utilise le Mélange de la source, des chevauchements peuvent apparaître lorsque vous superposez plusieurs coups de pinceau. Pour éviter ces chevauchements, désactivez l’option Mélange de la source dans le panneau Pinceaux à texture et définissez la Force de la texture sur 100 %. Dans le panneau Calques, ajoutez un nouveau calque, puis choisissez la méthode Recouvrir dans la zone de liste Mode de fusion. Déplacez le curseur Opacité pour ajuster l’intensité des marques de pinceau. Le résultat de l’opération est très proche de celui obtenu avec le Mélange de la source.