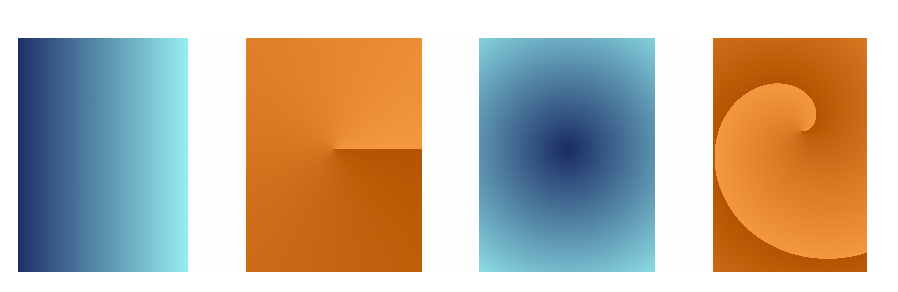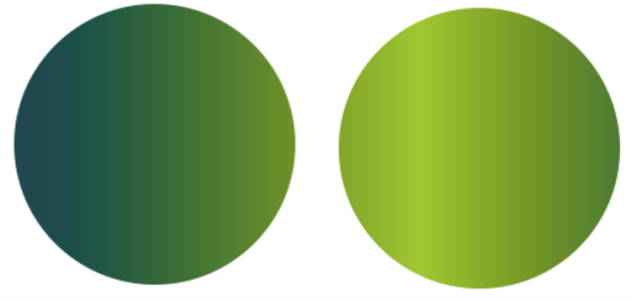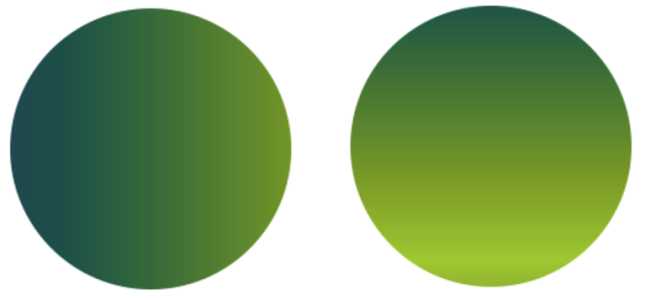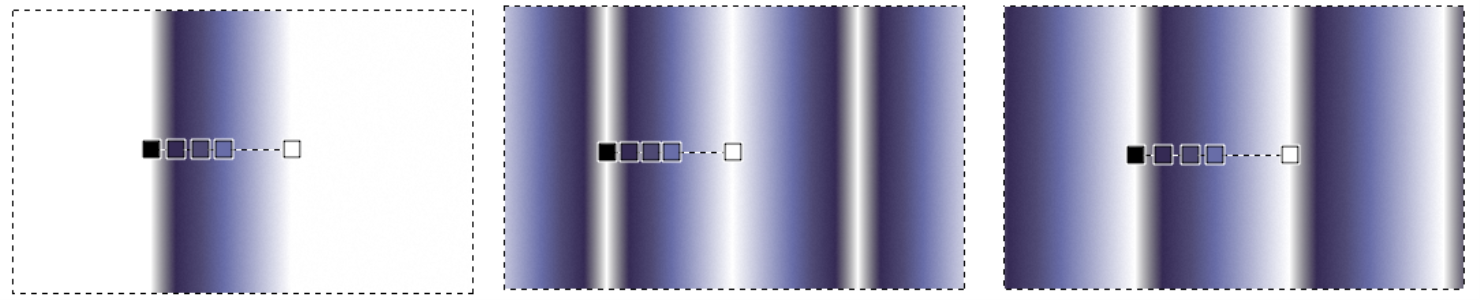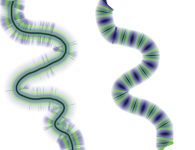Application de dégradés
Corel Painter permet d’appliquer un dégradé à une image à travers le remplissage d’une zone, telle que la zone de travail, une sélection, un calque ou une composante. Pour plus d’informations, consultez les rubriques Sélections et transformations, Calques et Composantes alpha.
Avant d’appliquer le dégradé, vous pouvez spécifier le type, le remplissage, l’opacité, la taille et le sens du mélange de couleurs à l’aide des options de la barre de propriétés.
Types de dégradé : (de gauche à droite) linéaire, conique, circulaire et en spirale
Sens du dégradé allant de gauche à droite (à gauche) et de droite à gauche (à droite).
Dégradé selon un angle vertical (à gauche) et un angle horizontal (à droite).
Options de remplissage : Le dégradé (de gauche à droite) s’étend, est symétrique, ou se répète de chaque côté des points nodaux de début et de fin.
Vous pouvez également utiliser les modes fusion pour multiplier les effets de couleur. Les modes fusion vous permettent de préciser comment le dégradé doit se mélanger à l’image sous-jacente. Pour plus d’informations sur les modes de fusion, consultez la section Fondu des calques à l’aide de modes de fusion.
Après avoir appliqué un dégradé, vous pouvez modifier son aspect de manière interactive dans la fenêtre de l’image. Pour plus d'informations, reportez-vous à la section Modification des dégradés.
Vous pouvez modifier un dégradé prédéfini avant de l’appliquer. Pour plus d'informations, reportez-vous à la section Pour modifier un dégradé prédéfini.
Vous pouvez également peindre avec un dégradé à l’aide d’un style et d’un type de forme qui prennent en charge ces dégradés. Pour plus d’informations, reportez-vous à la section Options de la zone Général : Types de formes. La peinture avec dégradés ne prend pas en charge la transparence des points nodaux du dégradé.
Pour appliquer un dégradé

1
Cliquez sur l’outil
Dégradé interactif 
dans la boîte à outils.
2
Cliquez sur le bouton du menu contextuel
Élément prédéfini 
dans la barre de propriétés, puis cliquez sur une vignette de dégradé de remplissage dans la zone
Dégradés Painter.
Conseil : vous pouvez charger d’autres bibliothèques de dégradés pour élargir votre choix. Pour plus d’informations sur l’utilisation des bibliothèques, consultez la section
Utilisation des bibliothèques.
4
Pour effectuer une tâche, suivez les procédures indiquées dans le tableau suivant:
Pour appliquer un dégradé à |
Pour définir l’échelle et le sens du dégradé |
|
|
Cliquez et faites glisser la souris sur la zone de travail. |
|
|
Cliquez et faites glisser la souris dans la sélection. |
|
|
Sélectionnez un calque dans le panneau Calques. Cliquez et faites glisser la souris sur le calque. |
|
|
Sélectionnez une composante dans le panneau Composantes. Cliquez et faites glisser la souris sur la composante. |
Conseil : pour aligner le dégradé sur l’axe horizontal, vertical ou diagonal, maintenez la touche
Maj enfoncée tout en faisant glisser le pointeur.
5
Cliquez à deux reprises à l’extérieur du dégradé.
Si l’option
Modifier les points nodaux n’est pas activée dans la barre de propriétés, le dégradé est automatiquement appliqué lorsque vous levez le stylet ou relâchez le bouton de la souris.
Si l’option
Modifier les points nodaux est activée dans la barre de propriétés, le dégradé est uniquement appliqué lorsque vous cliquez à deux reprises à l’extérieur du dégradé ou lorsque vous cliquez sur le bouton
Finaliser le dégradé 
dans la barre de propriétés.

Une fois finalisé, le dégradé n’est plus modifiable.

Pour abandonner un dégradé avant de l’avoir validé, cliquez sur le bouton Supprimer le dégradé  dans la barre de propriétés.
dans la barre de propriétés.
Pour supprimer un dégradé déjà finalisé dans votre document, cliquez sur Édition  Annuler Surface dégradée.
Annuler Surface dégradée.
Vous pouvez également choisir un dégradé en sélectionnant Fenêtre  Panneaux de supports
Panneaux de supports  Dégradés et en cliquant sur un dégradé dans la zone Dégradés Painter.
Dégradés et en cliquant sur un dégradé dans la zone Dégradés Painter.
Vous pouvez également appliquer un dégradé en cliquant sur l’outil Pot de peinture  dans la boîte à outils, puis sur Dégradé dans la zone de liste Remplir de la barre de propriétés, puis sur la zone, le calque ou la composante sélectionné.
dans la boîte à outils, puis sur Dégradé dans la zone de liste Remplir de la barre de propriétés, puis sur la zone, le calque ou la composante sélectionné.
Pour définir les options du dégradé

•
Suivez l’une des procédures indiquées dans le tableau ci-contre.
|
|
|
Choisir un type de dégradé |
Cliquez sur l’un des boutons suivants dans la barre de propriétés : • Linéaire  • Radial  • Circulaire  • En spirale  Conseil : pour définir le type de dégradé, vous pouvez également sélectionner Fenêtre  Panneaux de supports Panneaux de supports  Dégradés Dégradés, cliquer sur la zone Dégradés Painter, et choisir un type de dégradé. |
Définir le remplissage du dégradé |
Cliquez sur le bouton du menu contextuel Remplissage  dans la barre de propriétés, puis sélectionnez l’une des options suivantes : • Étendre  : permet de remplir le document ou la sélection en propageant la couleur des points nodaux de début et de fin • Miroir  : permet de remplir le document ou la sélection en appliquant le dégradé en miroir de chaque côté des points nodaux de début et de fin (dégradés linéaires uniquement) • Répéter  : permet de remplir le document ou la sélection en répétant le dégradé de chaque côté des points nodaux de début et de fin |
Définir l’opacité du dégradé |
Dans la barre de propriétés, déplacez le curseur Opacité ou saisissez un pourcentage dans la zone Opacité. |
Définir le sens d’un dégradé |
Cliquez sur le bouton du menu contextuel Élément prédéfini  dans la barre de propriétés, puis cliquez sur Dégradés  . Cliquez sur l’un des boutons de choix du sens du dégradé : • Gauche à droite  • Droite à gauche  Conseil : Vous pouvez également inverser l’ordre des couleurs dans le dégradé en cliquant sur le bouton Inverser le sens du dégradé  dans la barre de propriétés. |
Préciser comment le dégradé doit se mélanger à l’image sous-jacente |
Choisissez un mode de fusion dans la zone de liste Mode fusion de la barre de propriétés. Une description détaillée des différents modes de fusion est disponible à la rubrique Fondu des calques à l’aide de modes de fusion. |
Pour peindre avec un dégradé

1
Cliquez sur
Fenêtre  Panneaux de supports
Panneaux de supports  Dégradés
Dégradés.
2
Dans la zone
Dégradés Painter, cliquez sur une vignette de dégradé de remplissage.
3
Cliquez sur le
Sélecteur de pinceaux dans la barre
Sélecteur de pinceaux.
4
Cliquez sur une catégorie de pinceaux et sur une variante de style qui prend en charge les dégradés.
Si le menu déroulant
Source du panneau de commandes
Général (
Fenêtre  Panneaux de commandes de pinceaux
Panneaux de commandes de pinceaux  Général
Général) n’est pas disponible (grisé), cela signifie que la catégorie ou la variante de pinceau sélectionnée ne prend pas les dégradés en charge. Par exemple, la catégorie de pinceaux
Plumes à motif prend les dégradés en charge.
5
Dans le panneau de commandes
Général (
Fenêtre  Panneaux de commandes de pinceaux
Panneaux de commandes de pinceaux  Général
Général), choisissez un type de forme dans le menu déroulant
Type de forme.
Si le menu déroulant
Source du panneau de commandes
Général n’est pas disponible (grisé), cela signifie que le type de forme sélectionné ne prend pas en charge les dégradés. Par exemple, les types de forme
Aérographe ligne,
Projection et
Calculé prennent en charge les dégradés.
6
Dans le menu déroulant
Source du panneau de commandes
Général, choisissez l’une des options suivantes :
•
L’option
Dégradé applique le dégradé actif sur la largeur du trait
•
L’option
Dégradé répété répète le dégradé actif sur la longueur du trait
7
Peignez dans la fenêtre du document.
Peinture avec un dégradé à l’aide des options Dégradé (à gauche) et Dégradé répété (à droite)

Les styles qui utilisent des dégradés ignorent la transparence des points nodaux de dégradé.
Lorsque vous peignez avec un dégradé, seul le type de dégradé Linéaire est pris en charge.
La direction du dégradé est importante lorsque vous peignez. Corel Painter retourne le dégradé lorsque vous changez de direction. Tracez vos traits dans le même sens pour obtenir un résultat uniforme.
dans la barre de propriétés.
![]() Annuler Surface dégradée.
Annuler Surface dégradée.![]() Panneaux de supports
Panneaux de supports ![]() Dégradés et en cliquant sur un dégradé dans la zone Dégradés Painter.
Dégradés et en cliquant sur un dégradé dans la zone Dégradés Painter. dans la boîte à outils, puis sur Dégradé dans la zone de liste Remplir de la barre de propriétés, puis sur la zone, le calque ou la composante sélectionné.