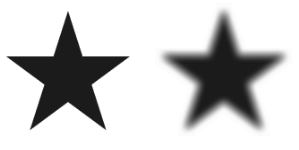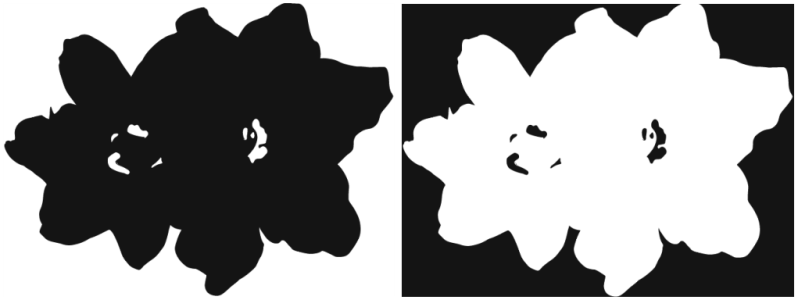Modification de composantes
Pour modifier une composante, vous pouvez modifier la taille, la forme ou l’opacité de sa zone protégée, qui devient pour finir la zone protégée de la sélection. Les modifications que vous apportez à la composante n’affectent pas directement l’image tant que vous ne la chargez pas en tant que sélection. Pour plus d’informations, reportez-vous à la section Pour charger une sélection à partir d’une composante alpha.
La composante alpha étant une image en niveaux de gris, vous ne pouvez la modifier qu’en appliquant du blanc (pour retirer des zones protégées), du noir (pour ajouter des zones protégées) et des niveaux de gris (pour créer des zones partiellement protégées), mais vous ne pouvez pas ajouter de couleur.
Pour appliquer des modifications, sélectionnez un style et modifiez la composante.
Dans cet exemple, la composante contient quelques zones éparses non protégées (à gauche). Ces zones ont été converties en zones protégées en appliquant des coups de pinceau noirs (à droite).
Vous avez par ailleurs la possibilité d’appliquer des effets, par exemple un contour progressif pour adoucir les transitions entre les zones claires et foncées. L’opération génère une certaine opacité dans la composante.
Une composante avant et après l’application de contours progressifs
Vous pouvez également inverser une composante pour convertir une zone protégée en zone non protégée.
Une composante avant et après inversion
Vous pouvez en outre obtenir des effets étonnants en remplissant une composante avec un motif, un dégradé ou un tissu. Pour plus d’informations, reportez-vous à la section Utilisation des remplissages de couleur.
Pour peindre dans une composante

1
Dans le panneau
Composantes, affichez et sélectionnez la composante que vous souhaitez utiliser.
Si vous voulez peindre sur une zone précise, sélectionnez-la.
2
Cliquez sur l’outil
Pinceau 
dans la boîte à outils.
3
Cliquez sur le Sélecteur de pinceaux dans la barre Sélecteur de pinceaux
4
Cliquez sur une catégorie de pinceaux et sur une variante de style.
Les catégories de pinceaux
Plume et
Aérographe sont recommandées.
5
Dans le panneau
Couleurs, effectuez l’une des opérations suivantes :
•
Le
Noir permet d’ajouter des zones à la zone protégée.
•
Le
Blanc permet de retirer des zones de la zone protégée.
•
Les
Gris permettent de créer des zones partiellement protégées.
Lorsque vous peignez dans une composante, la teinte n’a aucune importance. La composante contient 8 bits d’informations et vous devez définir une valeur comprise dans cette plage. La gamme de luminosité va du noir au blanc.
6
Peignez dans la fenêtre du document.
7
Dans le panneau
Composantes, cliquez sur l’icône en forme d’œil

en regard de la miniature correspondant à la composante RVB pour l’afficher en niveau de gris.
|
|
|
Modifier l’opacité du pinceau |
Réglez le curseur Opacité dans la barre de propriétés. |
Modifier la taille du pinceau |
Entrez une valeur dans la zone Taille ou réglez le curseur correspondant. |
Pour appliquer un effet à une composante

1
Dans le panneau
Composantes, affichez et sélectionnez la composante que vous souhaitez utiliser.
Délimitez la zone de la composante à laquelle vous souhaitez appliquer l’effet.
2
Choisissez un effet dans le menu
Effets.
Pour appliquer des contours progressifs à une composante

1
Dans le panneau
Composantes, affichez et sélectionnez la composante que vous souhaitez utiliser.
2
Cliquez sur le bouton Options de composante

et choisissez
Contour progressif.
3
Dans la boîte de dialogue
Contour progressif, indiquez le nombre de pixels.
Pour inverser une composante

1
Dans le panneau
Composantes, choisissez une composante dans la liste.
2
Cliquez sur le bouton
Inverser la composante 
.
Pour remplir une composante avec un motif

1
Dans le panneau
Composantes, affichez et sélectionnez la composante que vous souhaitez utiliser.
Si vous souhaitez remplir une zone précise de la composante, sélectionnez-la.
2
Cliquez sur
Fenêtre  Panneaux de supports
Panneaux de supports  Motifs
Motifs.
3
Dans le panneau
Motifs, cliquez sur un échantillon de motif.
4
Sélectionnez
Édition  Remplir
Remplir.
5
Dans la boîte de dialogue
Remplir, sélectionnez
Luminance de la source dans la zone de liste
Remplir avec.
Pour modifier l’opacité, réglez le curseur
Opacité.
Pour remplir une composante

1
Dans le panneau
Composantes, affichez et sélectionnez la composante que vous souhaitez utiliser.
2
Sélectionnez l’outil
Pot de peinture 
dans la boîte à outils.
3
Dans la barre de propriétés, cliquez sur le bouton
Remplir l’image 
.
4
Dans la zone de liste
Remplir, choisissez l’une des options suivantes :
•
L’option
Dégradés remplit la zone avec le dégradé sélectionné. Pour en savoir plus, reportez-vous à la rubrique
Application de dégradés.•
L’option
Dupliquer la source remplit la zone avec l’image actuellement définie comme source. Si vous n’avez pas défini de source, Corel Painter remplit la zone avec le motif actif. Pour en savoir plus, reportez-vous à la rubrique
Remplissage d’une zone avec un échantillon d’image.•
L’option
Tissu remplit la zone avec le tissu sélectionné. Pour en savoir plus, reportez-vous à la rubrique
Application de tissus.
5
Ouvrez le sélecteur
Remplir et sélectionnez un échantillon dans le panneau de la bibliothèque de supports.
6
Cliquez dans la zone de la composante à remplir.
Si le résultat ne vous satisfait pas, recommencez après avoir annulé le remplissage et modifié les paramètres.
|
|
|
Indiquer la plage de gris à remplir |
Dans la barre de propriétés, saisissez une valeur dans la case Tolérance, ou réglez le curseur correspondant. |
Indiquer l’opacité du remplissage pour les pixels en dehors de la plage de tolérance |
Dans la barre de propriétés, saisissez une valeur dans la case Contour progressif, ou réglez le curseur correspondant. |
Adoucir les bords du remplissage |
Activez le bouton Lissé  dans la barre de propriétés. Il est recommandé d’utiliser cette fonction lorsque la valeur Contour progressif est égale à zéro ou très faible. |

L’outil Pot de peinture applique un remplissage uniquement à une composante visible. Assurez-vous que l’icône en forme d’œil  correspondant à la composante est active avant d’utiliser l’outil Pot de peinture.
correspondant à la composante est active avant d’utiliser l’outil Pot de peinture.

Pour rétablir les réglages par défaut de l’outil Pot de peinture, cliquez sur le bouton Rétablir l’outil Pot de peinture  dans la barre de propriétés.
dans la barre de propriétés.
correspondant à la composante est active avant d’utiliser l’outil Pot de peinture.
dans la barre de propriétés.