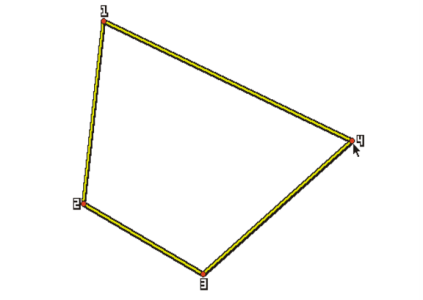Remplissage d’une zone avec un échantillon d’image
Vous pouvez appliquer un échantillon transformé à l’aide du remplissage au lieu d’utiliser un style. Le remplissage vous permet de couvrir uniformément une zone importante, en toute simplicité. Le remplissage est uniquement compatible avec l’échantillonnage de perspective ou bilinéaire, avec ou sans motif répétitif.
Pour appliquer un échantillon transformé en tant que remplissage, définissez les points de référence de la source et de la destination de l’échantillon de la même manière que lorsque vous appliquez un échantillon à l’aide d’un style. Pour plus d’informations, consultez la rubrique Duplication à points multiples.
Pour enregistrer la zone de référence de la source de l’échantillon comme motif pour une utilisation ultérieure, capturez le motif. Pour plus d’informations, reportez-vous à la section Création et édition de motifs.
Pour remplir avec une image source transformée

1
Dans le panneau Sélecteur de pinceaux, choisissez la bibliothèque
Pinceaux Painter 2015 dans la zone de liste
Bibliothèque de pinceaux.
2
Cliquez sur la catégorie
Duplicateurs, puis sur une variante de style qui vous permet de sélectionner quatre points dans la source et dans la destination de l’échantillon :
•
Perspective Mosaïque 4P
3
Dans le panneau
Couleur source (
Fenêtre  Panneaux de commandes de pinceaux
Panneaux de commandes de pinceaux  Supports de pinceaux
Supports de pinceaux Couleur source
Couleur source), cochez la case
Couleur source.
4
Effectuez l’une des opérations suivantes :
•
Si vous choisissez la variante
Perspective 4P ou
Perspective Mosaïque 4P, sélectionnez
Perspective dans la zone de liste
Mode de duplication.
•
Si vous choisissez la variante
Bilinéaire 4P, sélectionnez
Bilinéaire dans la zone de liste
Mode de duplication.
5
Maintenez enfoncée la touche
Option (macOS) ou
Alt (Windows), puis cliquez pour définir les quatre points de référence de la source de l’échantillon.
6
Maintenez enfoncées les touches
Option +
Maj. (macOS) ou
Alt +
Maj. (Windows), puis cliquez pour définir les quatre points de référence de destination.
7
Cliquez sur l’outil
Pot de peinture 
dans la boîte à outils.
8
Sélectionnez
Image de la source dans la zone de liste
Remplir dans la barre de propriétés.
9
Cliquez sur la zone de destination pour appliquer le remplissage.
Vous pouvez désactiver l’échantillonnage du décalage en cliquant sur le bouton
Couleur source 
dans le panneau de
Couleurs ou en choisissant une variante de style non-duplicateur dans le Sélecteur de pinceaux.
Les points de destination déterminent là où se fera la transformation.
Vous pouvez utiliser des informations dupliquées transformées pour transformer un motif de brique en un mur raide.