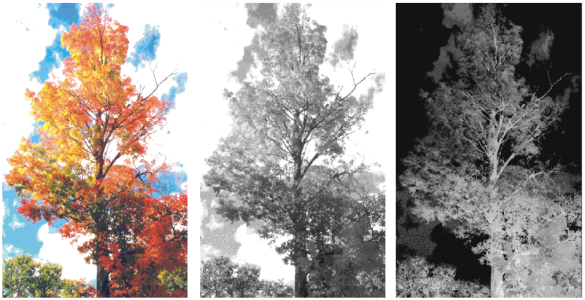Génération automatique de composantes
Corel Painter vous permet de générer automatiquement une composante en fonction des zones claires et foncées de plusieurs sources, qu’elles soient de type papier, motif ou réplique. Vous pouvez par exemple créer une composante à partir des valeurs de luminance d’une réplique. Vous pouvez également créer une composante en fonction d’une plage de couleurs. Ces méthodes sont similaires à la génération automatique de sélections bitmap. Pour plus d’informations, reportez-vous à la section Création de sélections bitmap.
Image (à gauche) dont les composantes ont été créées avec la luminance de l’image (au centre) et dont la luminance a été inversée (à droite)
Pour générer une composante en fonction de la luminance

1
Dans le panneau
Composantes, effectuez l’une des opérations suivantes :
•
Pour générer une nouvelle composante, choisissez la composante RVB dans la liste.
•
Pour remplacer une composante, choisissez-la dans la liste.
2
Cliquez sur le bouton Options de composante

, puis sur
Nouveau à partir de.
3
Dans la boîte de dialogue
Nouveau à partir de, sélectionnez une des options suivantes dans la zone de liste :
•
L’option
Papier crée la composante à partir de la texture de papier active.
•
L’option
Trait 3D crée une composante en fonction de la différence entre l’image actuelle et la source clone. Lorsqu’aucune source n’est sélectionnée, Corel Painter utilise le motif actuel.
•
L’option
Sélection de la source ne fonctionne que lors d’un échantillonnage du décalage entre des documents. Cette option vous permet de créer une composante dans le document de destination de l’échantillonnage à partir de la sélection effectuée dans le document source de l’échantillonnage. Pour que les résultats soient optimaux, les documents source et cible doivent avoir les mêmes dimensions. Pour que cette option soit disponible, vous devez établir un lien entre les documents source et cible de l’échantillonnage. Pour plus d’informations, reportez-vous à la section
Clonage de parties d’une image.•
L’option
Luminance de l’image crée une composante en fonction des zones claires et foncées de l’image actuelle. Pour que l’option
Luminance de l’image soit efficace, le contraste de l’image doit être élevé. Les images à faible contraste engendrent une composante semi-opaque dans laquelle il est difficile de distinguer les zones sélectionnées des zones protégées.
•
L’option
Luminance de la source produit une composante en fonction des zones claires et foncées de la source. Elle permet également d’importer une image dans la composante. Lorsqu’aucune source n’est sélectionnée, Corel Painter utilise le motif actuel.
•
L’option
Couleur crée une composante basée sur les pixels de la couleur primaire actuelle. Les zones des couleurs actuelles sont protégées et le reste de l’image est sélectionné. L’outil
Pipette permet de prélever une couleur dans l’image avant d’utiliser l’option
Couleur.
Pour inverser la composante, cochez la case
Inverser.

À l’instar d’une image en niveaux de gris, une composante peut avoir jusqu’à 256 valeurs. L’inversion d’une composante revient à créer le négatif d’une image en niveaux de gris. Ainsi, un pixel ayant une luminance de 80 % aura une luminance de 20 % une fois inversé. Un pixel ayant une luminance de 30 % aura une luminance de 70 % une fois inversé.
Pour générer une composante en fonction de la couleur

1
Dans le panneau
Composantes, effectuez l’une des opérations suivantes :
•
Pour générer une nouvelle composante, choisissez la composante RVB dans la liste.
•
Pour remplacer une composante, choisissez-la dans la liste.
2
Cliquez sur le bouton Options de composante

, puis sur
Nouveau à partir de la gamme de couleurs.
3
À l’ouverture de la boîte de dialogue
Nouvelle composante à partir de la gamme de couleurs, cliquez dans la fenêtre de document pour sélectionner une couleur.
4
La couleur choisie se situe au milieu de la gamme des couleurs utilisées pour créer la composante.
5
Dans la boîte de dialogue
Nouvelle composante à partir de la gamme de couleurs, réglez le curseur
Gamme dans les zones
Teinte,
Saturation et
Valeur.
Ces curseurs déterminent la plage de couleurs sélectionnée, mais vous pouvez les faire glisser dans l’une ou l’autre direction pour restreindre ou étendre cette plage.
6
Dans la boîte de dialogue
Nouvelle composante à partir de la gamme de couleurs, réglez le curseur
Contour progressif dans les zones
Teinte,
Saturation et
Valeur.
Celui-ci permet d’adoucir les bords de la composante.
Si vous désirez inverser la composante, cochez la case
Inversé.

La composante s’affiche dans l’image sous la forme d’une surcouche rouge dans la fenêtre Aperçu de la boîte de dialogue Nouvelle composante à partir de la gamme de couleurs. Vous pouvez faire glisser des éléments dans la fenêtre d’Aperçu pour voir d’autres parties de l’image.