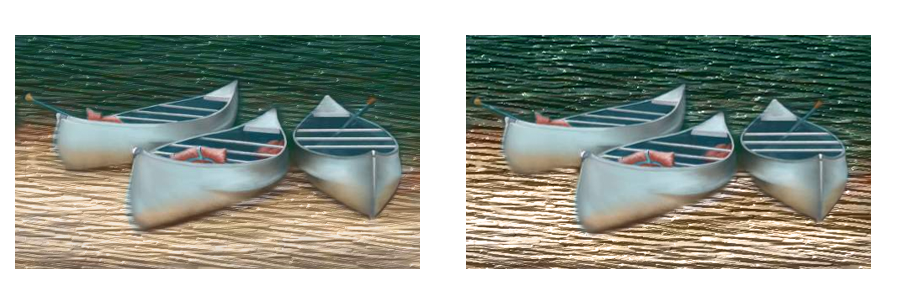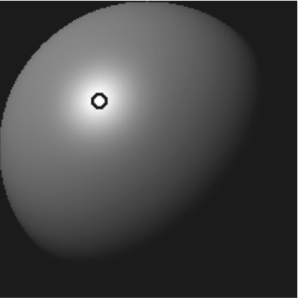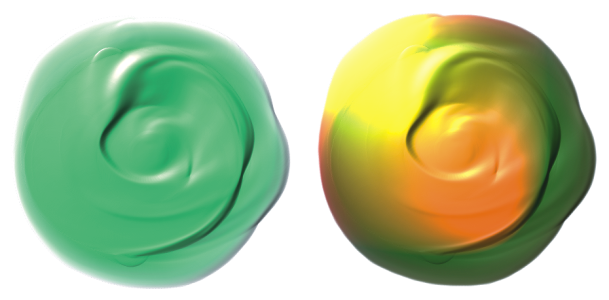Ajustement de l’éclairage et de la profondeur de l’empâtement
Les options d’éclairage de la surface de Corel Painter gèrent l’aspect général du relief créé par l’empâtement. Les modifications que vous apportez à l’éclairage de la surface renforcent ou atténuent le relief ou la perception de l’épaisseur du coup de pinceau. Ces options ont un effet global, ce qui signifie qu’elles s’appliquent à tous les coups de pinceau Empâtement de tous les calques.
De plus, vous pouvez utiliser l’éclairage ambiant ou l’éclairage directionnel.
Pour modifier l’effet de l’empâtement, vous pouvez augmenter l’effet de profondeur.
Réglage de l’aspect de profondeur
Vous pouvez utiliser l’éclairage de la surface pour régler l’aspect de la profondeur des coups de pinceau. Les ajustements apportés à l’éclairage de la surface s’appliquent à tous les coups de pinceau Empâtement.
Pour modifier la profondeur des coups de pinceau individuels, vous pouvez modifier les paramètres du stylet ou accumuler des matières. Pour plus d'informations, reportez-vous à la section Fondu des traits Empâtement avec d’autres calques.
Réglage de l’éclairage ambiant
Vous pouvez augmenter ou diminuer l’éclairage ambiant de l’image. L’angle d’éclairage ne change pas, seule la luminosité est modifiée. L’éclairage ambiant peut être utilisé conjointement à des sources d’éclairage directionnel.
Définition des sources d’éclairage directionnel
Vous pouvez régler l'éclairage de la surface à l'aide des sources d'éclairage directionnel, qui éclairent le coup de pinceau à partir d'un angle spécifique. Vous pouvez utiliser un éclairage prédéfini (simple) ou personnalisé. Dans le cas d’un éclairage simple, vous avez le choix entre huit éclairages prédéfinis. Dans le cas d’un éclairage personnalisé, vous pouvez ajouter d’autres sources de lumière, et déplacer et supprimer les sources de lumière existantes.
La sphère de la lumière présente tous les angles possibles et la façon dont la lumière sera dirigée. Les indicateurs présents sur la sphère indiquent la position de toutes les sources de lumière.
Lorsque vous désactivez l’option Éclairage simple, la sphère de lumière ne présente qu’un seul indicateur de lumière. Vous pouvez alors ajouter d’autres sources de lumière et en modifier la position.
Vous avez la possibilité de modifier la couleur d’une source de lumière. Par exemple, plusieurs lumières colorées peuvent interagir avec le relief pour produire différents effets visuels. N’oubliez pas que chacune d’elles influence l’ensemble des coups de pinceau Empâtement ; veillez donc à ce que les lumières colorées que vous ajoutez ne jurent pas avec les teintes de votre composition. Veillez également à ce que les sources de lumière sélectionnées ne créent pas d’ombres indésirables.
L’image ci-dessus utilise deux sources de lumières colorées différentes.
Vous pouvez également régler l’intensité et la luminosité de l’éclairage directionnel.
Pour modifier l’éclairage de la surface afin de régler la profondeur
Pour régler l’éclairage ambiant
Pour supprimer l’éclairage ambiant, décochez la case Éclairage ambiant.