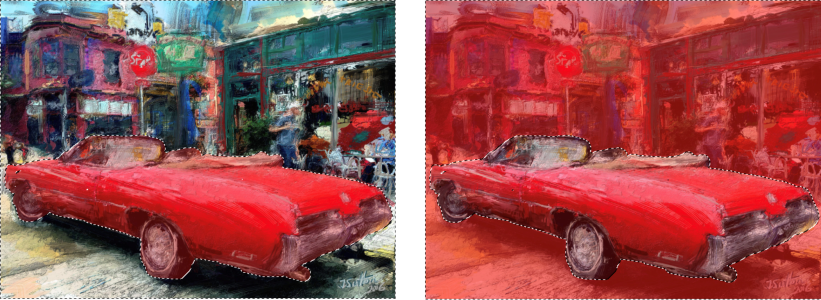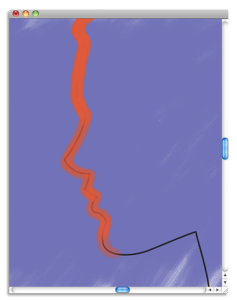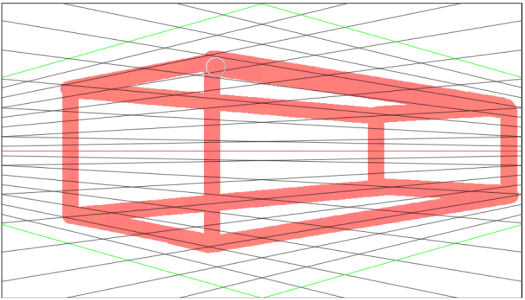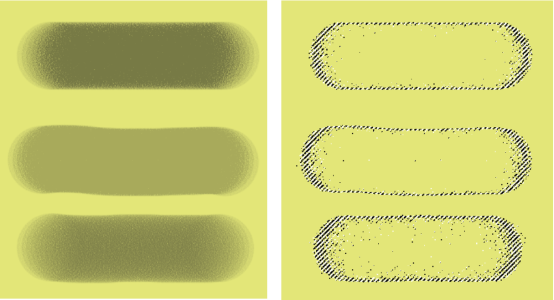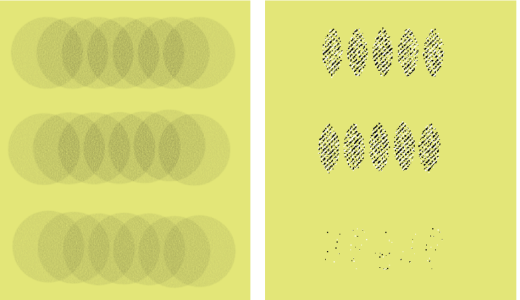以繪製方式選取區域
您可以利用「選取區筆刷」工具 或任何使用選取區方法的筆刷變體,以繪製方式建立手繪選取區。使用 Corel Painter 的互動式和動態筆刷形狀快速產生新的選取區,或是加入或減去選取區。
您可以從 Corel Painter 提供的預設選取區筆刷選擇一種筆刷,或是從使用下列筆尖類型的任何筆刷建立自己的自訂筆刷:圓形、計算圓形、擷取、單像素、鬃毛、動態斑紋鬃毛及動態斑紋微粒類型 (流線、重力和彈簧)。選取區筆刷支援紋路和不透明度,亦可與其他選取區筆刷搭配使用。
您可以透過筆刷控制項來自訂選取區筆刷。相關詳細資訊,請參閱使用筆刷控制項調整筆刷.
當您使用筆刷筆在影像上以繪製方式建立選取區時,即會出現一層色彩重疊,有助您辨別選取的區域和保護的區域。根據預設,色彩重疊是紅色的透明層。不過,如果您的底層筆刷筆觸是紅色,那麼您可以變更重疊色彩,以便清楚看見色彩重疊與影像色彩的分別。您可以調整重疊的不透明度,也可以選擇在選取的區域或保護的區域顯示重疊。
您可以在選取的區域(左側) 或保護的區域 (右側) 顯示重疊。Jeremy Sutton 的作品
根據預設,完成選取區後,就不再顯示重疊了。而是會在選取區附近出現虛線框現 (圈選框),以分別指出選取的區域與保護的區域的邊界。如果您認為保持色彩重疊處於可視狀態較為方便,您也可以輕鬆將其顯示出來。相關詳細資訊,請參閱檢視選取區.
繪製時顯示的重疊 (上) 以及完成選取區時顯示的圈選框 (下),有助您辨別保護的區域和可編輯的區域。
使用「選取區筆刷」繪圖時,您可以自動對齊筆刷筆觸與曲線。如需有關對齊筆刷筆觸與路徑和向量圖形的更多資訊,請參閱對齊筆刷筆觸與路徑和向量圖形.
使用「選取區筆刷」繪圖時,您可以對齊筆刷筆觸與透視導線。有關透視導線的詳細資訊,請參閱使用透視導線.
以繪圖方式建立徒手繪選取區
|
有關筆尖剖面圖的詳細資訊,請參閱更改筆尖剖面圖.
|
|
|
有關不透明度的詳細資訊,請參閱不透明度控制項.
|
|
|
有關紋路的詳細資訊,請參閱紋路控制項.
|
您可以按住 Shift,並在您要新增的區域上繪圖,即可新增至選取範圍。
您還可以按住 Option (macOS) 或 Alt (Windows),並在要減去的區域上繪圖,將其自選取區減去。
若要儲存選取區,按一下屬性列上的「儲存選取區」按鈕 。有關儲存選取區的詳細資訊,請參閱儲存選取區為 Alpha 色頻.
若要取代作用的選取區,按一下屬性列上的「新增選取區域」按鈕 。
您也可以加入至選取區或自選取區刪除。相關資訊,請參閱加入至選取區或自選取區減去.
自訂選取區筆刷
以採用下列方法的選取區筆刷建立的筆刷筆觸 (左) 和最後呈現的選取區 (右):「加入至選取區」(上)、「加入至選取區 (釉彩)」(中)、「加入至選取區 (Alpha 混合)」(下)。不透明度設為 55%;間距設為 14%;紋路設為 100%。
當筆尖間距擴大時,只會選取筆尖重疊區域的像素。以採用下列方法的選取區筆刷建立的筆刷筆觸 (左) 和最後呈現的選取區 (右):「加入至選取區」(上)、「加入至選取區 (釉彩)」(中)、「加入至選取區 (Alpha 混合)」(下)。不透明度設為 55%;間距設為 70%;紋路設為 100%。