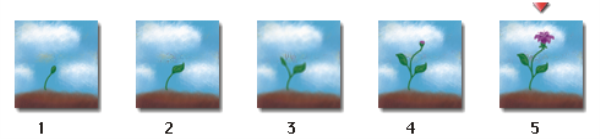
| • | フレーム スタックに必要なディスク領域を計算するには |
Corel Painter には、さまざまなアニメーション ワークフローが用意されています。
| • | 一からアニメーション フレームを作成する |
| • | デジタル ビデオ フレームを編集する |
| • | クローン機能でアニメーションを作成する |
| • | トレース機能でアニメーションを作成する |
| • | レイヤーからアニメーションを作成する |
詳細は、プレビューのフレーム速度を設定するには.を参照してください。
Corel Painter では、デジタル ビデオやアニメーションのファイルを、ムービーまたはフレーム スタックと呼んでいます。インポートしたデジタル ビデオを使用する場合でも、一からアニメーションを作成する場合でも、[フレームスタック] パネルからフレームの選択とナビゲーションを行うことができます。
[フレームスタック] パネルは、ムービー ファイルを開くか新規作成する際に常に表示されます。ムービーを使用してい作業している間、このパネルは開いたままにしておく必要があります。
[フレームスタック] パネルに表示されるフレーム数は、オニオン スキン レイヤーの数によって決まります。現在のフレームの上部には赤い三角が表示されます。
一度に作業できるフレームは、書類ウィンドウに表示されているフレームのみです。[フレームスタック] パネルは、編集するフレームをスタック内から選択するために使用します。
フレーム スタック内の各フレームには、複数のレイヤーを設定することができません。たとえば、[イメージ ポートフォリオ] のアイテムをフレーム上にドラッグすると、Corel Painter がそのイメージをレイヤー上に配置します。イメージはレイヤー内で移動できます。ただし、別のフレームに移動したり、ファイルを閉じたりすると、すべてのレイヤーが固定されます。Corel Painterは、レイヤーを削除し、レイヤーのコンテンツを背景のキャンバス上に合成します。レイヤーの使用方法について詳しくは、レイヤーを参照してください。
[フレームスタック] パネルには、フレームのサムネイル (イメージの縮小版) が表示されます。各サムネイル イメージの下にある数字は、そのフレームの番号です。現在のフレームには、赤い三角が表示されます。
表示されるサムネイルの数は、オニオン スキン レイヤーの数によって決まります。QuickTime と AVI ムービーのオニオン スキンには、デフォルトで 2 つのレイヤーが設定されています。オニオン スキンの詳細は、オニオン スキンを使用する. を参照してください。
| フレーム スタックに必要なディスク領域を計算するには |
|
| 1 . | フレームの幅と高さをピクセル単位で計測し、次の公式に値を当てはめて、フレーム スタックの保存に必要なバイト数を計算します。 |
| (フレームの幅) x (フレームの高さ) x (1 ピクセル当たりのバイト数) x (フレーム数) |
| 2 . | 手順 1 で得た積を 1024 で割り、値をキロバイトに変換します。 |
1 ピクセル当たりのバイト数は、保存形式によって異なります。たとえば、24 ビット カラー (8 ビット アルファチャンネル) で保存すると、1 ピクセル当たり 4 バイトになります。保存形式:について詳しくは、フレームごとにアニメーションを作成する.を参照してください。
QuickTime や AVI 形式で保存したムービーは、圧縮されてファイル サイズが小さくなります。詳しくは、ムービーを QuickTime ムービーとしてエクスポートするおよびムービーを AVI としてエクスポートする. を参照してください。