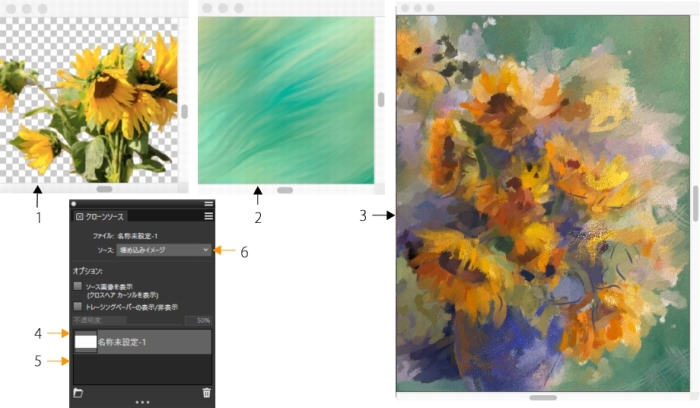
| • | クイック クローンを使用して画像のクローンを作成するには |
| • | クローン ソースの画像を新規書類に埋め込むには |
| • | 追加でクローン ソースの画像を書類に埋め込むには |
| • | トレーシングペーパーを有効にするには |
| • | クローン ソースの画像を表示するには |
[クイック クローン] を使って写真や画像などの書類のクローンを作成することができます。Corel Painter が、クローンでペイントを始めるワークスペースを自動的にセット アップします:
| • | 新規書類を作成します (クローン書類または単にクローンと呼びます) |
| • | オリジナルの画像のコピーを埋め込みます (埋め込みクローン ソースと呼びます) |
| • | ソース画像を閉じます |
| • | キャンバスを消去する |
| • | トレーシングペーパーを有効にする |
| • | クローン ブラシを選択する |
オリジナルの書類にレイヤーが含まれている場合にクローンを作成すると、画像内のすべてのレイヤーは一度に固定された状態になります。
クイック クローンの環境設定は変更できます。詳細は、クローン作成用の環境設定の設定.を参照してください。
ヒマワリ (1) と背景 (2) の画像がクローン ソースとしてクローン書類 (3) に埋め込まれました。どちらの埋め込みクローン ソース (4 と 5) も、[クローンソース] パネル (6) に表示されます。Karen Bonaker 氏による画像とアートワーク。
空の書類から始めて 1 つ以上のクローン ソースを追加することもできます。
画像のクローンを作成した後、画像のコピーが自動的にクローン書類に埋め込まれ、オリジナルの画像との関係は切れます。したがって、オリジナルの画像を変更しても、埋め込みクローン ソースの画像には反映されません。オリジナルの画像に変更を加えた後、クローン書類で最新バージョンを使用するには、それを新しいクローン ソースとして追加し、古いバージョンを削除する必要があります。埋め込みクローン ソースの画像を編集することもできます。詳細は、埋め込みクローン ソースの画像を編集するには.を参照してください。
トレーシング ペーパーを有効にすると (左)、クローン ソースの画像が半透明で表示されます (右)。Henk Dawson 氏によるアートワーク。
| クイック クローンを使用して画像のクローンを作成するには |
|
| 1 . | クローンの作成元になるイメージを開きます。 |
| 2 . | [ファイル] |
| 3 . | キャンバスにブラシストロークを適用します。 |
| ヒント: 画像を自動ペインティングするには、[自動ペインティング] パネル ([ウィンドウ] |
透明度が完全にサポートされているのは PNG および RIFF 画像のみです。
[環境設定] ダイアログ ボックスの [クローンブラシに持ち替える] チェック ボックスをオンにすると、前回使用したクローン ブラシが自動的に選択されます。クローン作成用の環境設定について詳しくは、クローン ブラシとコントロール.を参照してください。
画像のクローンの作成中に、クローン ブラシを選択し、オフセット採取に切り替えると、[クローンソース] パネルの [ソース] リストから [オフセット採取] オプションが自動的に選択されます。また、ソース参照ポイントは埋め込みクローン ソースとしては扱われないので、[クローン ソース] パネルには表示されないことも覚えておいてください。詳細は、画像領域のクローン作成.を参照してください。
画像を開いて [ファイル] ![]() [クローン] を選択することでも画像のクローンを作成できます。Corel Painter によってクローン書類が作成され、オリジナルの画像のコピーが書類に埋め込まれます。無地のキャンバスをクローン カラーでペイントするには、[選択]
[クローン] を選択することでも画像のクローンを作成できます。Corel Painter によってクローン書類が作成され、オリジナルの画像のコピーが書類に埋め込まれます。無地のキャンバスをクローン カラーでペイントするには、[選択] ![]() [全て選択] を選択し、[編集]
[全て選択] を選択し、[編集] ![]() [消去] を選択し、クローン書類を消去します。クローン ブラシを使用するか、任意のブラシを選択してクローン カラーを設定し、キャンバスにブラシストロークを適用します。
[消去] を選択し、クローン書類を消去します。クローン ブラシを使用するか、任意のブラシを選択してクローン カラーを設定し、キャンバスにブラシストロークを適用します。
| クローン ソースの画像を新規書類に埋め込むには |
|
| 1 . | 新規書類を作成します。 |
| 2 . | [クローン ソース] パネル ([ウィンドウ] |
| 3 . | [埋め込みソース イメージ] ダイアログ ボックスで、以下のいずれかを行います: |
| • | ファイルを参照するには、[参照] オプションを有効にします。 |
| • | 現在開いている書類のクローンを作成するには、[現行のドキュメント] オプションを有効にし、リスト ボックスから書類を選択します。 |
| • | アクティブなテクスチャを埋め込むには、[現在のテクスチャ] オプションを有効にします。 |
| 4 . | [OK] をクリックします。 |
| 5 . | [ブラシ セレクタ] で、クローン ブラシを選択します。 |
| 6 . | キャンバスにブラシストロークを適用します。 |
| 画像を自動ペインティングするには、[自動ペインティング] パネル ([ウィンドウ] |
[埋め込みソース イメージ] ダイアログ ボックスは、書類に埋め込みクローン ソースが含まれていない場合しか表示されません。すでに埋め込みクローン ソースがあり、さらにクローン ソースを追加したい場合は、追加でクローン ソースの画像を書類に埋め込むには.を参照してください。
埋め込みクローン ソースの画像を編集するには、埋め込みクローン ソースの画像を編集するには.の手順に従ってください。
| 追加でクローン ソースの画像を書類に埋め込むには |
|
| 1 . | クローン書類を開きます。 |
| 2 . | [クローン ソース] パネル ([ウィンドウ] |
| 3 . | [埋め込みソース イメージ] ボタン |
| 4 . | 以下の表を参考にして操作を行います。 |
|
[参照] をクリックします。使用する画像が含まれているフォルダを特定し、画像を選択して [開く] をクリックします。
|
|
|
[現在のテクスチャ] をクリックします。
|
| トレーシングペーパーを有効にするには |
|
| • | [クローン ソース] パネル ([ウィンドウ] |
トレーシング ペーパーの不透明度を変更するには、[不透明度] スライダを動かします。
キーボード ショートカットを使用するには、Command + T (macOS) または Ctrl + T (Windows) を押します。
トレーシング ペーパーは、[ナビゲーション] パネルでも有効にできます。[ナビゲーション設定を開く] ボタン をクリックし、[トレーシング ペーパーの表示/非表示] を選択します。
| クローン ソースの画像を表示するには |
|
| 1 . | [クローン ソース] パネル ([ウィンドウ] |
| 2 . | [ソース画像を表示 (クロスヘア カーソルを表示)] チェック ボックスをオンにします。 |
| クローン ソースの画像が独立した書類ウィンドウに表示されます。 |