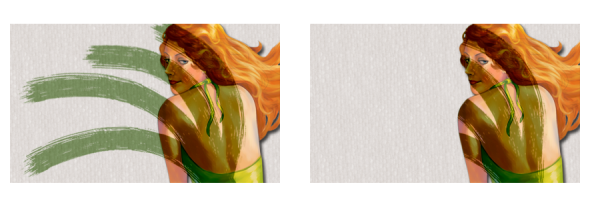
| • | レイヤーの透明度をロックするには |
デフォルトでは [透明度ロック] 設定はオフになっており、レイヤー内のどこにでもペイントできます。この設定がオンになっている場合は、透明な領域はロックされるので、レイヤー上で既に何か描画してある部分にしかペイントできません。
[透明度をロック] をオフ (左) またはオン (右) にしてレイヤー上にペイントした例
シェイプ上にペイントする場合は、まずシェイプをピクセルベースのレイヤーに確定する必要があります。詳細は、シェイプをイメージ レイヤーに変換する.を参照してください。
[透明度をロック] の機能は、レイヤーマスクと置き換えてみるとわかりやすいでしょう。レイヤーマストを作成/削除するに記載されているように、レイヤーマスクはレイヤーのどの領域を表示するかを指定します。
[透明度をロック] はレイヤー上の切り取りや消去の結果にも影響します。
| • | [透明度をロック] がオフになっている状態でイメージを消去または削除すると、透明度が復元され、その下に配置されているイメージが現れます。 |
| • | [透明度をロック] がオンになっている状態でイメージを消去または削除すると、書類のペーパーカラーが現れます。結果的に、[透明度をロック] がオンになっている状態で、イメージを消去または削除すると、書類のペーパーカラーでペイントした、または塗潰したような効果が得られます。 |
[透明度をロック] がオフの状態でレイヤーの一部 (女性の髪) を消去すると、透明度が復元され (左)、オンにするとペーパーカラーが現れます (右)。
レイヤーマスクは、レイヤーの透明度に基づいて作成できます。書類ウィンドウでレイヤーのどの領域を表示するかをレイヤーマスクで定義できます。詳細は、レイヤーマストを作成/削除する.を参照してください。
| レイヤーの透明度をロックするには |
|
| • | [レイヤー] パネルで、[透明度をロック] ボタン |
[レイヤー] ![]() [透明度をロック] を選択すること、または [レイヤー] パネルで [レイヤー オプション] ボタン
[透明度をロック] を選択すること、または [レイヤー] パネルで [レイヤー オプション] ボタン をクリックし、[透明度をロック] を選択することでも、レイヤーの透明度をロックできます。
レイヤーの透明度を選択範囲に読み込むことがきます。[レイヤー] パネルでレイヤーを右クリックし、[レイヤー コンテンツの選択] をクリックします。[レイヤー] パネルで [レイヤー オプション] ボタン をクリックし、[透明度からレイヤー マスク作成] を選択します。詳細は、選択範囲と変形.を参照してください。