|
Outils standard |
  
|
L’onglet Standard du volet des Outils permet d’accéder aux outils de modification d’image les plus couramment utilisés. L’accès à ces outils de correction fréquemment utilisés dans le même emplacement vous permet d’effectuer rapidement des modifications de base sans changer d’onglet. Les commandes sont réparties dans 3 sections : Histogramme, Réglages de base et Présélections.
Un histogramme est une représentation graphique des données qui constituent une image. La partie de gauche représente les zones les plus sombres de l’image, la partie de droite les zones les plus claires. La hauteur des courbes de couleur représente le nombre de pixels d’une valeur donnée que comporte l’image.
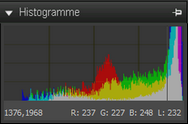
Réglages de base
Cette section regroupe les commandes de correction d’images les plus couramment utilisées. Ces outils seront suffisants pour la plupart des photographes.
L’outil Niveaux automatiques analyse la plage de tonalités de l’image, puis définit l’emplacement des points noirs et blancs de façon à ce qu’un pourcentage de l’image soit en noir pur et en blanc pur. L’outil Niveaux auto. comporte deux zones de modification. La zone de gauche permet de définir le pourcentage de l’image en noir pur. La zone de droite permet de définir le pourcentage en blanc pur.
La technologie Perfectly Clear® conçue par Athentech Technologies Inc., permet d’optimiser très rapidement des images. La technologie Perfectly Clear, qui a été récompensée, permet d’optimiser automatiquement la lumière pour chaque pixel, en préservant les couleurs et sans écrêtage. Perfectly Clear permet également de supprimer les teintes anormales et de restaurer les photos décolorées. Il utilise également une technique d’imagerie médicale pour améliorer le contraste et la netteté.
Perfectly Clear comporte 3 paramètres qui permettent de définir le réglage des teintes lorsque cette fonction est activée :
| • | Teinte maximale : applique la totalité de la plage de correction de la teinte |
| • | Teinte minimale : la correction de la teinte est limitée à quelques modifications, tout en préservant une partie de la teinte d’origine |
| • | Teinte désactivée : la correction de la teinte est désactivée. Toute les autres fonctions de l’outil Perfectly Clear sont appliquées. Ce paramètre permet de conserver la couleur de l’image d’origine. |
Cette fonction sélectionne les paramètres de la balance des blancs parmi différentes présélections, telles que En tant que prise de vue, Pipette des blancs et Personnalisé.
Chaque source de lumière présente des caractéristiques particulières qui ont des effets sur la prise de vue. La balance des blancs vous permet de régler la couleur d’ensemble de l’image, en préservant la reproduction fidèle des couleurs sur les photos. Vous pouvez choisir une présélection de balance de blancs, telle que Soleil, Nuageux, Tungstène ou Flash, ou bien utiliser la Pipette des blancs pour sélectionner un objet de couleur neutre sur votre image (un objet qui doit apparaître dans un gris neutre), afin de régler toutes les couleurs de l’image en laissant le point sur lequel vous avez cliqué dans une couleur neutre.
Pour définir la balance des blancs avec l’outil Pipette de blancs
| 1. | Dans la section Balance des blancs de la page Réglages de base, cliquez sur le bouton Activer la pipette des blancs |
| 2. | Dans le volet de visualisation, cliquez sur une zone neutre de la photo pour faire un essai. L’idéal est de cliquer sur un gris neutre qui ne soit pas surexposé (blanc pur) ou sous-exposé (noir pur) sur l’image que vous souhaitez corriger. Si vous cliquez sur différents points, plusieurs corrections différentes seront effectuées. |
| 3. | Pour définir avec précision la balance des blancs, utilisez le curseur Température. |
Vous permet de faire pivoter manuellement l’image pour redresser l’image, par exemple pour corriger une ligne d’horizon. Pour plus d’informations, voir Redressement.
Permet d’effectuer une correction globale de l’exposition, en éclaircissant ou en assombrissant toutes les parties de l’image.
Permet de récupérer des détails dans les zones surexposées de l’image.
Permet d’éclairer les ombres et les parties sombres de l’image sans surexposition, et en réduisant au maximum l’effet sur les demi-tons.
Contrôle le noir sur l’image. Lorsque la valeur est inférieure à zéro, le noir est supprimé de l’image. Lorsque la valeur est supérieure à zéro, l’image est assombrie. La section Histogramme affiche les modifications apportées à l’image.
Permet de définir l’intensité des couleurs de l’image. Une saturation élevée vous permet d’obtenir des couleurs vives et riches. Une saturation faible vous permet d’obtenir des couleurs pastel atténuées. Si vous attribuez la valeur zéro à la saturation, vous obtenez une image monochrome en noir et blanc purs.
La vibration est un type de saturation qui permet d’effectuer une légère correction sur la peau et des zones de l’image déjà saturées.
La teinte permet de modifier les couleurs d’une image, par rotation du « cercle des couleurs » selon la valeur indiquée par le curseur. Par exemple, si le curseur Teinte est positionné sur 60, cette valeur de 60 est ajoutée aux teintes d’origine de l’image : le vert devient cyan, le bleu devient magenta, et le rouge devient jaune.
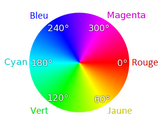
Si vous augmentez le contraste, les zones sombres de l’image sont assombries, et les zones claires éclaircies.
Si vous appliquez le paramètre Netteté à une image, les contours des détails de l’image sont accentués.
Remarque : Pour vérifier les corrections effectuées avec les outils de précision tels que Netteté, affichez l’image à un zoom de 100% dans le volet de visualisation principal ou utilisez la Loupe.
Bruit brut
Réduit le bruit dans les fichiers bruts uniquement (RAW).
La partie inférieure de la page Réglages de base comporte la section Mots-clés, laquelle affiche les mots-clés de toutes les versions sélectionnées. Si vous avez sélectionné plusieurs versions, le code couleur suivant est appliqué :
| • | rouge : les mots-clés s’appliquent uniquement à certaines versions sélectionnées |
| • | vert : les mots-clés s’appliquent uniquement à la version active |
| • | aucune couleur : les mots-clés s’appliquent à toutes les versions sélectionnées |
Les présélections permettent de gagner du temps et de raccourcir les flux de travail. Vous pouvez enregistrer vos préférences sous forme de présélections, créer des présélections de mots-clés, ou encore associer une série de réglages dans une présélection afin de les appliquer aux photos en un seul clic.
Pour plus d’informations, voir Présélections de réglages.
© 2013 Corel Corporation