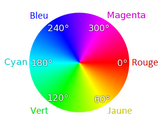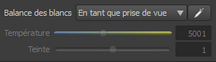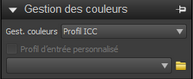L’onglet Couleur présent dans le volet Outils permet d’accéder aux outils liés aux couleurs. Les commandes sont organisées dans 5 sections : Courbes, Correction des couleurs, Équilibre des couleurs, Balance des blancs et Gestion des couleurs.
Courbes
La section Courbes est une combinaison optimisée des outils standard Courbes et Niveaux proposés dans la plupart des logiciels de modification d’images.
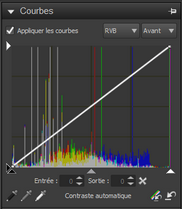
La section Courbes comporte les commandes suivantes :
| • | Appliquer les courbes : activer ou désactiver l’outil Courbes |
| • | Liste déroulante RVB : permet de sélectionner des canaux de couleurs spécifiques, ou bien le mode RVB combiné |
| • | Liste déroulante Avant / Après : permet d’afficher l’histogramme avant et après correction des courbes |
| • | Flèche blanche de gauche : permet de définir le point d’entrée 255 (blanc). Si vous faites glisser cette flèche vers le bas le long du cadre de l’outil Courbe, cela décale de façon uniforme l’histogramme et l’image devient plus sombre. |
| • | Flèche blanche inférieure : permet de définir le point de sortie 255 (blanc). Si vous faites glisser cette flèche vers la gauche, l’image devient plus claire, mais cela peut faire disparaître des détails dans les zones de hautes lumières. |
| • | Flèche noire de gauche : permet de définir le point d’entrée 0 (noir). Si vous faites glisser cette flèche vers le bas le long du cadre de l’outil Courbe, cela décale de façon uniforme l’histogramme et l’image devient plus sombre. |
| • | Flèche noire inférieure : permet de définir le point de sortie 0 (noir). Si vous faites glisser cette flèche vers la droite, l’image devient plus sombre, mais cela peut faire disparaître les détails dans les zones sombres. |
| • | Flèche grise inférieure : permet de définir le point de sortie 128 (gris). Si vous faites glisser cette flèche vers la droite, les demi-tons sont décalés à une valeur supérieure et l’image est éclaircie, tandis que si vous la faites glisser vers la gauche, l’image est assombrie. |
| • | Clic dans l’outil Courbe : cliquez dans l’outil Courbe pour définir et régler la courbe. Définissez plusieurs points et faites-les glisser pour affiner le réglage de la tonalité. |
| • | Contraste automatique : cliquez sur ce bouton pour définir les points de sortie blancs et noirs en fonction du contenu de l’image. Cette fonction utilise les valeurs des hautes lumières et basses lumières des niveaux automatiques pour effectuer un réglage unique afin d’augmenter le contraste de façon similaire aux niveaux automatiques. Il est plus facile de régler les valeurs de sortie blanc et noir avec cet outil qu’avec les valeurs de niveaux automatiques. C’est la principale différence entre les deux méthodes. |
| • | Pipette des noirs  , Pipette du gris , Pipette du gris  , Pipette du blanc , Pipette du blanc  : cliquez sur une pipette, puis cliquez sur l’image dans le volet de visualisation pour attribuer au point noir, gris ou blanc la valeur du pixel sur lequel vous cliquez : cliquez sur une pipette, puis cliquez sur l’image dans le volet de visualisation pour attribuer au point noir, gris ou blanc la valeur du pixel sur lequel vous cliquez |
| • | Réinitialiser toutes les courbes  et Réinitialiser la courbe actuelle et Réinitialiser la courbe actuelle  : Réinitialiser toutes les courbes ermet de restaurer les valeurs de la courbe pour obtenir une courbe plate. L’option Réinitialiser la courbe actuelle permet de réinitialiser le canal RVB en cours uniquement. : Réinitialiser toutes les courbes ermet de restaurer les valeurs de la courbe pour obtenir une courbe plate. L’option Réinitialiser la courbe actuelle permet de réinitialiser le canal RVB en cours uniquement. |
Correction des couleurs
La section Correction des couleurs de la page Couleur du volet Outils vous permet de corriger une image de façon sélective en fonction des couleurs que vous prélevez sur l’image ou que vous définissez avec la pipette. Les couleurs que vous sélectionnez sont enregistrées dans des nuanciers. Les six premiers nuanciers sont prédéfinis avec des couleurs primaires et secondaires. Vous pouvez définir le second groupe de nuanciers avec les couleurs de votre choix.

Pour sélectionner la couleur à utiliser comme point de départ d’une correction de couleur
| 1. | Dans le volet des Outils, cliquez sur l’onglet Couleur et ouvrez la section Correction des couleurs. |
| 2. | Cliquez sur un nuancier personnalisable  qui n’est pas associé à une couleur (nuanciers blancs de la deuxième ligne) qui n’est pas associé à une couleur (nuanciers blancs de la deuxième ligne) |
| 3. | Cliquez sur la pipette  , puis cliquez n’importe où sur la photo pour sélectionner la couleur à utiliser pour la correction des couleurs. , puis cliquez n’importe où sur la photo pour sélectionner la couleur à utiliser pour la correction des couleurs. |
Après avoir sélectionné la couleur de départ, vous pouvez régler la Teinte, la Saturation ou la Luminance de cette couleur dans votre image.
| 4. | Réglez la Plage pour définir la tolérance d’écart de couleur. Si la plage est petite, seules les couleurs très proches de la couleur sélectionnée sont corrigées. Si la plage est large, la correction est effectuée sur une plage de couleurs plus vaste. |

Dans cet exemple, la correction Couleur sélective a été appliquée à la robe. La Teinte a été modifiée pour changer la couleur de la robe.
Conseil : Vous pouvez également attribuer une couleur à un nuancier en cliquant sur le Nuancier  qui s’affiche à gauche de la pipette. Cela permet d’ouvrir une fenêtre de sélection de couleur dans laquelle vous pouvez choisir la couleur à utiliser pour la correction.
qui s’affiche à gauche de la pipette. Cela permet d’ouvrir une fenêtre de sélection de couleur dans laquelle vous pouvez choisir la couleur à utiliser pour la correction.
Équilibre des couleurs
Cette section du volet des outils vous permet de définir avec précision l’équilibre des couleurs d’une image. Vous pouvez utiliser les commandes suivantes :
| • | Les commandes Cyan/Rouge, Magenta/Vert et Jaune/Bleu : permettent de décaler la couleur le long de l’axe des couleurs. |
| • | Saturation : permet de définir l’intensité des couleurs de l’image. Une saturation élevée vous permet d’obtenir des couleurs vives et riches. Une saturation faible vous permet d’obtenir des couleurs pastel atténuées. |
| • | Vibration : applique une légère Saturation pour corriger la peau et des zones de l’image déjà saturées. |
| • | Teinte : permet de modifier les couleurs d’une image, par rotation du « cercle des couleurs » selon la valeur indiquée par le curseur. Par exemple, si le curseur Teinte est positionné sur 60, cette valeur de 60 est ajoutée aux teintes d’origine de l’image : le vert devient cyan, le bleu devient magenta, et le rouge devient jaune. |
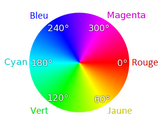
| • | TSL/TSV : permet de corriger les images dans l’espace couleur TSL (Teinte / Saturation / Luminance) ou TSV (Teinte / Saturation / Valeur). |
Balance des blancs
Cette fonction sélectionne les paramètres de la balance des blancs parmi différentes présélections, telles que En tant que prise de vue, Pipette des blancs et Personnalisé.
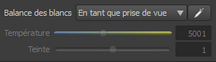
Chaque source de lumière présente des caractéristiques particulières qui ont des effets sur la prise de vue. La balance des blancs vous permet de régler la couleur d’ensemble de l’image, en préservant la reproduction fidèle des couleurs sur les photos. Vous pouvez choisir une présélection de balance de blancs, telle que Soleil, Nuageux, Tungstène ou Flash, ou bien utiliser la Pipette des blancs pour sélectionner un objet de couleur neutre sur votre image (un objet qui doit apparaître dans un gris neutre), afin de régler toutes les couleurs de l’image en laissant le point sur lequel vous avez cliqué dans une couleur neutre.
Pour définir la balance des blancs avec l’outil Pipette de blancs
| 1. | Dans la section Balance des blancs de la page Réglages de base, cliquez sur le bouton Activer la pipette des blancs  ou appuyez sur I. ou appuyez sur I. |
| 2. | Dans le volet de visualisation, cliquez sur une zone neutre de la photo pour faire un essai. L’idéal est de cliquer sur un gris neutre qui ne soit pas surexposé (blanc pur) ou sous-exposé (noir pur) sur l’image que vous souhaitez corriger. Si vous cliquez sur différents points, plusieurs corrections différentes seront effectuées. |
| 3. | Pour définir avec précision la balance des blancs, utilisez le curseur Température. |
Gestion des couleurs
Cet outil permet de gérer le mode de gestion des couleurs appliqué à la Version active.
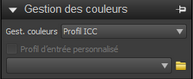
| • | Gest. couleurs : activation de la gestion des couleurs lorsqu’un profil ICC est défini. Si vous sélectionnez plutôt Aucune - Linéaire, la gestion des couleurs est appliquée, mais l’image reste dans un espace couleur linéaire. |
| • | Profil d’entrée personnalisé : les utilisateurs expérimentés peuvent créer un profil d’entrée à partir des données linéaires associées au profil de l’appareil photo. |
© 2013 Corel Corporation



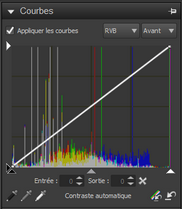


![]() qui s’affiche à gauche de la pipette. Cela permet d’ouvrir une fenêtre de sélection de couleur dans laquelle vous pouvez choisir la couleur à utiliser pour la correction.
qui s’affiche à gauche de la pipette. Cela permet d’ouvrir une fenêtre de sélection de couleur dans laquelle vous pouvez choisir la couleur à utiliser pour la correction.