|
Fonctionnement des paramètres des lots |
  
|
Lorsque vous générez des fichiers sous forme de lot, vous pouvez définir les paramètres du lot. Les paramètres disponibles dépendent du type de lot. Par exemple, si vous choisissez de générer un lot Grand format JPEG, les paramètres sont très différents de ceux que vous choisissez pour un lot de type Galerie.
Comme la boîte de dialogue Paramètres de sortie de lot comporte plusieurs onglets, vous pouvez créer plusieurs types de sortie dans le même lot. Par exemple, vous pouvez créer en un seul clic des images miniatures (vignettes), des grandes images à afficher sur le Web et des images TIFF grand format.
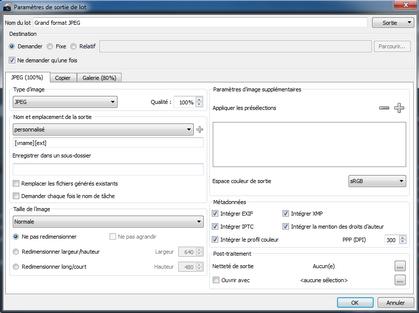
Boîte de dialogue Paramètres de sortie de lot
La boîte de dialogue Paramètres de sortie de lot contient les types de paramètres suivants : Type d’image, Nom et emplacement de la sortie, Taille de l’image, Paramètres d’image supplémentaires, Métadonnées et Post-traitement. Pour plus d’informations, consultez les rubriques ci-dessous.
Les lots dans Corel AfterShot Pro ont des fonctions en commun, comme indiqué ci-dessous.
Nom du lot : identifie le lot que vous utilisez. Il s’agit également d’un champ d’entrée lorsque vous créez un lot.
Sortie : vous permet d’ajouter plusieurs sorties lorsque vous exécutez un lot. Vous pouvez choisir parmi trois types de sortie : Fichier, Copier, Galerie. Un onglet correspond à chaque type de sortie.
Destination
La Destination détermine l’emplacement où les fichiers sont enregistrés. Vous pouvez choisir parmi les options suivantes :
| • | Demander : une boîte de dialogue vous invite à indiquer l’emplacement (boîte de dialogue Sélectionnez un emplacement) à chaque fois que vous générez une sortie. Si vous souhaitez définir l’emplacement pour l’ensemble de la session, sélectionnez l’option Ne demander qu’une fois. |
| • | Fixe : permet d’enregistrer les fichiers de sortie dans un fichier spécifique à chaque fois. Utilisez le bouton Parcourir pour sélectionner la destination. |
| • | Relatif : permet d’enregistrer les fichiers de sortie dans le dossier indiqué dans la zone de texte correspondant au dossier contenant les fichiers principaux que vous exportez. Par exemple, si vous entrez « Converti » dans la zone de texte, ce lot va créer un sous-dossier appelé « Converti » dans chacun des dossiers contenant les fichiers principaux. Les fichiers de sortie sont enregistrés dans les dossiers « Convertis ». |
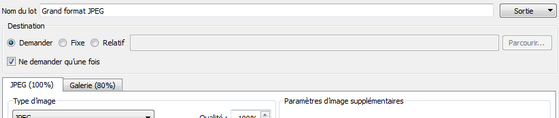
Le Type d’image vous permet de choisir le type du format de fichier. Si vous choisissez JPEG, vous pouvez entrer une valeur dans la zone Qualité.
Paramètres du nom et de l’emplacement de la sortie
Cette section permet de définir la façon dont Corel AfterShot Pro va renommer les fichiers en sortie.
Vous pouvez sélectionner un format de renommage prédéfini dans la liste déroulante ou bien entrer le code du format dans la zone située après la liste. Pour plus d’informations sur les formats à utiliser pour le changement de nom, voir Formats de renommage.
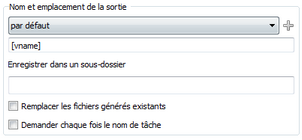
Enregistrer dans un sous-dossier vous permet de définir un sous-dossier de façon à placer les images des différents onglets de sortie du même lot dans différents dossiers. Par exemple, vous pouvez créer des vignettes sur un onglet et les enregistrer dans un sous-dossier nommé « miniatures » et enregistrer des images JPEG grande taille dans le même lot. Le chemin de ce dossier est relatif à la destination du lot.
Remplacer les fichiers générés existants : permet de remplacer les fichiers existants portant le même nom par les fichiers créés dans le dernier lot.
Demander chaque fois le nom de tâche : si vous utilisez la variable de changement de nom [jobname] dans le format de renommage, cette option vous permet de choisir le nom de la tâche à chaque fois que des images sont envoyées à ce lot. Si cette option n’est pas sélectionnée, le dernier nom de tâche utilisé pour le lot est appliqué.
Paramètres de la taille de l’image
Cette section permet de modifier la taille des images de sortie et de choisir la qualité de la mise à l’échelle.
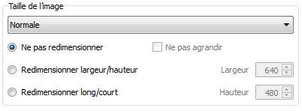
| • | Normal / Vérifier : sélectionnez la qualité à appliquer lors de la mise à l’échelle de l’image. L’option Vérifier génère une image dont la taille est égale à la moitié de l’image d’origine en hauteur et en largeur. |
| • | Ne pas redimensionner : l’image de sortie aura les mêmes dimensions en pixels que le fichier image d’origine. |
| • | Redimensionner largeur/hauteur : l’image de sortie sera adaptée aux dimensions indiquées. Entrez la largeur et la hauteur maximales en pixels dans les zones situées à droite. |
| • | Redimensionner long/court : l’image de sortie sera adaptée aux dimensions indiquées. Entrez une valeur maximale en pixels pour le bord long et le bord court de l’image de sortie dans les zones situées à droite. |
Remarque : Le redimensionnement long/court permet de définir un cadre rectangulaire dans lequel adapter l’image de sortie, que l’image soit au format portrait ou paysage.
| • | Ne pas agrandir : similaire aux options de redimensionnement largeur/hauteur et long/court, mais les petites images ne sont pas agrandies pour être adaptées aux dimensions indiquées. |
Remarque : Pour plus d'informations sur le redimensionnement, voir À propos de la taille des images.
Paramètres d’image supplémentaires
Cette section permet d’appliquer des présélections ou des métadonnées à vos images avant de créer des images de sortie. Vous pouvez ajouter de nombreuses présélections à un même lot. Les présélections sont appliquées dans l’ordre d’apparition. Vous pouvez réorganiser la liste en faisant glisser les présélections avec la souris.
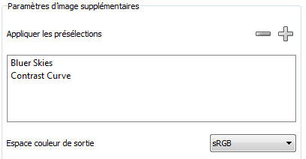
Bouton Ajouter une présélection ![]() : permet d’ajouter une présélection à appliquer à vos images de sortie.
: permet d’ajouter une présélection à appliquer à vos images de sortie.
Bouton Supprimer la présélection définie ![]() : permet de supprimer une présélection.
: permet de supprimer une présélection.
Espace couleur de sortie : permet de convertir l’espace couleur. Notez que cela peut affecter la couleur, le contraste et l’aspect général des images de sortie. Nous vous recommandons d’afficher un aperçu des images avec l’Épreuvage à l’écran.
Cette section permet de gérer les métadonnées à inclure aux fichiers en sortie. Vous pouvez également définir la valeur ppp.
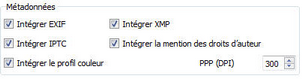
Intégrer EXIF : les données EXIF sont écrites dans le fichier de sortie, notamment des données liées à la prise de vue telles que la vitesse d’obturation, l’ouverture, etc.
Intégrer XMP : les métadonnées sont écrites dans le fichier de sortie au format XMP et IPTC, ainsi que dans les anciens formats IPTC.
Intégrer le profil couleur : permet d’inclure le profil de couleur au fichier de sortie.
Intégrer la mention des droits d’auteur : permet d’inclure la mention des droits d’auteur quelles que soient les options d’intégration EXIF ou XMP
PPP : permet d’entrer une valeur ppp pour les fichiers. Cela n’a aucune incidence sur la taille en pixels ou la taille du fichier de l’image obtenue. Pour plus d'informations sur le redimensionnement, voir À propos de la taille des images.
Paramètres de post-traitement
Cette section vous permet d’effectuer des réglages supplémentaires après la conversion de chaque image.
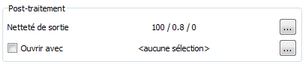
Netteté de sortie : permet d’appliquer davantage de netteté aux images. Netteté de sortie est un traitement de type USM standard ou masque flou.
Ouvrir avec : permet de lancer une application externe à la fin du traitement de sortie.
© 2013 Corel Corporation