このページの手順へのクイック リンク:
ビットマップには、3D 効果やアート効果など、さまざまな特殊効果を適用することができます。
左から右へ: [ノイズの追加] 効果、[ズーム] フェード効果、[ソラリゼーション]カ ラー変換効果、[エッジ検出] 等高線効果、[シャープ化] 効果。
左から右へ: 元のイメージ、[エンボス] 効果、[立体派] アート ストローク効果、[モザイク] クリエイティブ効果、[歪曲] ピクセレート効果。
特殊効果は以下のカテゴリにまとめられています。
このアプリケーションに用意されている特殊効果について詳しくは、特殊効果のカテゴリ.を参照してください。
効果をビットマップに適用すると、イメージ全体がその効果で覆われるように、CorelDRAW によってビットマップの周りに枠が自動的に追加されます。この自動拡張機能を無効にすると、効果はイメージのエッジで切り取られます。たとえば、ガウス フェード効果を長方形に適用すると、四隅が切り取られます。
自動拡張機能ありの場合のガウス フェード (左)、自動拡張機能なしの場合のガウス フェード (右)
枠のサイズをカスタム指定する場合は、自動拡張機能をオフにし、拡張後のビットマップ サイズを手動で指定してください。
CorelDRAW にプラグイン フィルタを追加すると、イメージの編集に使用できる機能や効果が増えます。プラグイン フィルタは、必要に応じて追加や削除ができます。
| 2 . |
[ビットマップ] をクリックして特殊効果のカテゴリを選択し、適用する効果をクリックします。 |

このアプリケーションに用意されている特殊効果について詳しくは、特殊効果のカテゴリ.を参照してください。
| 2 . |
[ビットマップ]  [ビットマップの拡張] [ビットマップの拡張]  [ビットマップを手動で拡張] をクリックします。 [ビットマップを手動で拡張] をクリックします。 |
| 3 . |
[幅] 領域および [高さ] 領域で、次のいずれかの操作を行います。 |
|
• |
[拡張後のサイズ] ボックスに、拡張後のビットマップ寸法を構成するピクセル数を入力します。 |
|
• |
[拡張度(%)] ボックスに、オリジナル ビットマップの拡張率を入力します。 |

イメージ全体を覆うようにビットマップを自動的に拡張するには、[ビットマップ]  [ビットマップの拡張]
[ビットマップの拡張]  [ビットマップを自動で拡張] をクリックします。
[ビットマップを自動で拡張] をクリックします。
| 1 . |
[ツール]  [オプション] をクリックします。 [オプション] をクリックします。 |
| 2 . |
カテゴリのリストで [作業領域] をクリックし、[プラグイン] をクリックします。 |
|
プラグインは [ビットマップ]  [プラグイン] メニューに表示されます。 [プラグイン] メニューに表示されます。 |

プラグイン フィルタを削除するには、[プラグイン フォルダ] リストで削除するプラグイン フォルダをクリックし、[削除] をクリックします。

体験版、アカデミック、および OEM の各バージョンでは、利用できないコンポーネントがあります。 利用できないコンポーネントには、Corel アプリケーションや機能の一部、サードパーティ製のユーティリティ、追加コンテンツ ファイルなどがあります。
Copyright 2018 Corel Corporation. All rights reserved.
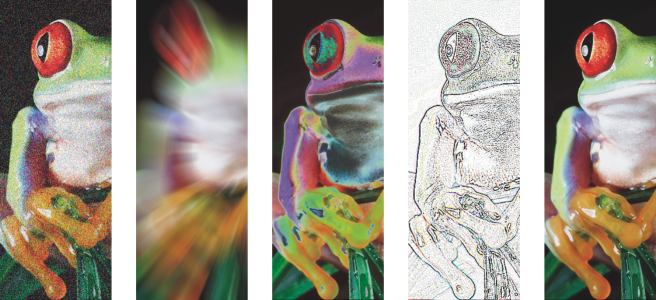
![]() [ビットマップの拡張]
[ビットマップの拡張] ![]() [ビットマップを自動で拡張] をクリックします。
[ビットマップを自動で拡張] をクリックします。![]()