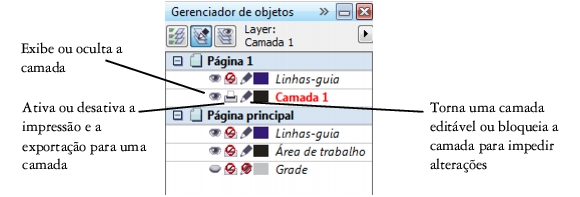
Links rápidos para procedimentos nesta página:
• |
• |
• |
• |
• |
• |
As propriedades de exibição, edição, impressão e exportação são ativadas por padrão para cada nova camada criada. Você pode alterar essas propriedades a qualquer momento. Você também pode transformar uma camada local em uma camada principal ou uma camada principal em uma camada local. Para obter informações sobre camadas principais, consulte Criar camadas.
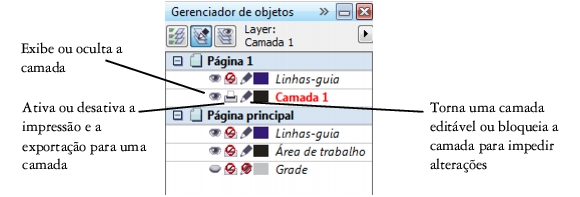
Os ícones à esquerda do nome de uma camada permitem alterar as propriedades da camada.
É possível optar por exibir ou ocultar camadas de um desenho. Ocultando-se uma camada, é possível identificar e editar os objetos de outras camadas. Também é possível reduzir o tempo necessário para atualizar o desenho quando você o edita.
É possível configurar propriedades de impressão e exportação de uma camada de forma a definir se ela será exibida no desenho impresso ou exportado. Observe que as camadas ocultas serão exibidas na saída final se as propriedades de exportação ou impressão estiverem ativadas. A camada Grade do documento não pode ser impressa ou exportada.
É possível permitir a edição dos objetos de todas as camadas ou restringir a edição para que você possa editar somente objetos da camada ativa. Pode também bloquear uma camada para impedir alterações acidentais aos objetos nela contidos. Ao bloquear uma camada, você não poderá selecionar ou editar os objetos naquela camada.
É possível renomear camadas para indicar seu conteúdo, a posição na ordem de empilhamento ou a sua relação com outras camadas.
É possível alterar a cor da camada para que os objetos existentes sejam exibidos na mesma cor ao utilizar a exibição Aramado. Por exemplo, se vários componentes de um plano arquitetônico (tubulação, parte elétrica e estrutural) forem colocados em camadas separadas, você pode utilizar as cores das camadas para identificar rapidamente a qual componente o objeto pertence. Para obter mais informações sobre a exibição Aramado, consulte Escolher modos de exibição.
| Para alterar propriedades da camada |
1. |
Se a janela de encaixe Gerenciador de objetos não estiver aberta, clique em
Ferramentas |
2. |
Clique com o botão direito do mouse na camada e clique em Propriedades.
|
3. |
Especifique as configurações desejadas.
|
| Para exibir ou ocultar uma camada |
1. |
Se a janela de encaixe Gerenciador de objetos não estiver aberta, clique em
Ferramentas |
2. |
Clique no ícone Mostrar ou ocultar
|
A camada estará oculta quando o ícone Mostrar ou ocultar estiver acinzentado. |
Os objetos de uma camada oculta são exibidos no desenho impresso ou
exportado, a menos que as propriedades de impressão e exportação da camada
estejam desativadas. Para obter mais informações, consulte Para ativar ou
desativar a impressão e a exportação de uma camada.
|
Você também pode exibir ou ocultar uma camada clicando com o botão direito
do mouse na camada, na janela de encaixe Gerenciador de objetos, e clicando
em Visível.
|
| Para ativar ou desativar a impressão e a exportação de uma camada |
1. |
Se a janela de encaixe Gerenciador de objetos não estiver aberta, clique em
Ferramentas |
2. |
Clique no ícone Ativar ou desativar impressão ou exportação
|
Desativar a impressão e a exportação de uma camada evita que o seu conteúdo
apareça no desenho impresso ou exportado, ou em visualizações de tela cheia.
Para obter informações sobre visualizações de tela cheia, consulte Visualizar
desenhos.
|
Outra maneira de ativar ou desativar a impressão e a exportação de uma
camada é clicar com o botão direito do mouse na camada na janela de encaixe
Gerenciador objetos e clicar em Imprimível.
|
| Para definir as propriedades de edição de uma camada |
1. |
Se a janela de encaixe Gerenciador de objetos não estiver aberta, clique em
Ferramentas |
2. |
Na janela de encaixe Gerenciador de objetos, clique no nome da camada que
deseja editar.
|
O nome da camada aparece em negrito vermelho para indicar que a camada está ativa. |
3. |
Execute uma tarefa da tabela a seguir.
|
Se você desativar a edição nas camadas, poderá trabalhar apenas na camada
ativa e na camada Área de trabalho. Não é possível selecionar ou editar objetos
em camadas inativas. Por exemplo, se você utilizar a ferramenta Seleção para
selecionar vários objetos na página de desenho, somente os objetos da camada
ativa serão selecionados.
|
Não é possível bloquear ou desbloquear a camada Grade do documento.
|
Você também pode permitir a edição de todas as camadas clicando no botão
Editar em todas as camadas
|
Você também pode bloquear ou desbloquear uma camada clicando com o
botão direito do mouse na camada, na janela de encaixe Gerenciador de
objetos, e depois clicando em Editável.
|
| Para renomear uma camada |
1. |
Se a janela de encaixe Gerenciador de objetos não estiver aberta, clique em
Ferramentas |
2. |
Clique com o botão direito do mouse no nome da camada e em Renomear.
|
Os nomes de camadas podem não são mantidos quando um arquivo da
CorelDRAW Graphics Suite X6 é salvo em uma versão anterior.
|
Você pode também renomear uma camada clicando duas vezes no respectivo
nome e digitando um novo nome.
|
| Para alterar a cor da camada |
• |
Na janela de encaixe Gerenciador de objetos, clique duas vezes na amostra da cor
que aparece à esquerda do nome da camada e selecione uma cor.
|
Os objetos da camada são exibidos com a cor da camada na exibição Aramado (Exibir |
Pode-se também optar por exibir somente os objetos de uma camada específica
da exibição Aramado clicando-se com o botão direito do mouse no nome da
camada, selecionando-se Propriedades no menu de contexto e marcando a
caixa de seleção Cancelar visualização totalmente colorida na caixa de
diálogo de propriedades da camada.
|
|
|
Copyright 2012 Corel Corporation. Todos os direitos reservados.