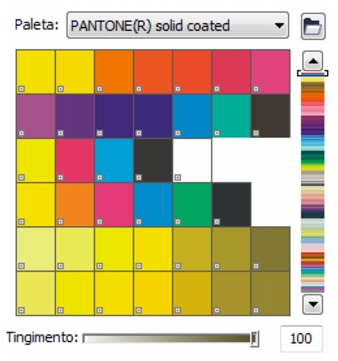
Links rápidos para procedimentos nesta página:
• |
• |
• |
• |
• |
• |
É possível selecionar cores de preenchimento e contorno selecionando uma cor da Paleta de documentos, de paletas de cores personalizadas, de paletas das Bibliotecas de paletas, de visualizadores ou de misturas de cores. Para utilizar uma cor já existente em um objeto ou documento, obtenha uma amostra da cor com a ferramenta Conta-gotas de cor para obter uma correspondência exata.
Para obter informações sobre como aplicar as cores escolhidas, consulte Aplicar preenchimentos uniformes, Formatar linhas e contornos. e Trabalhar com estilos de cores.
Uma paleta de cores é uma coleção de amostras de cor. Em alguns programas, as paletas de cores são conhecidas como “paletas de amostras”.
No CorelDRAW a paleta de cores padrão se baseia no modo de cor principal do documento. Por exemplo, se o modelo de cores principal do documento for RGB, a paleta de cor padrão também é RGB. Para obter mais informações, consulte Entender modelos de cores.. Você escolhe o modelo de cor padrão ao criar um novo desenho. É possível abrir e usar paletas de cores adicionais a qualquer momento.
Você pode escolher as cores do preenchimento e do contorno usando a paleta de cores padrão. As cores de preenchimento e contorno selecionadas aparecem nas amostras de cor na barra de status.
Quando se cria um novo desenho, o aplicativo gera automaticamente uma paleta vazia, chamada Paleta de documentos. Isso ajuda a controlar as cores usadas armazenando-as com seu documento para uso futuro. Para obter mais informações, consulte Usar a Paleta de documentos.
As paletas de cores encontradas nas Bibliotecas de paletas não podem ser editadas diretamente. Algumas delas são fornecidas por outros fabricantes, por exemplo PANTONE, Cores HKS e TRUMATCH. Pode ser útil ter em mãos um livro de amostras do fabricante, que é um conjunto de amostras de cores que exibe exatamente como fica cada cor quando impressa.
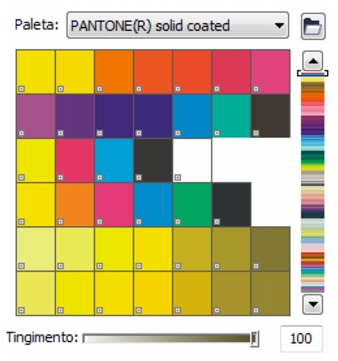
A paleta PANTONE solid coated é um exemplo de paleta das bibliotecas de paletas de cores.
Algumas paletas encontradas nas Bibliotecas de paletas — PANTONE, Cores HKS, TOYO, DIC, Focoltone e SpectraMaster — são coleções de cores exatas. Quando se cria separações de cores ao imprimir, cada cor exata exige uma chapa de impressão separada, o que pode afetar significativamente o custo do trabalho de impressão. Para usar separações de cores, mas evitando o uso de cores exatas, é possível convertê-las em cores compostas ao imprimir. Para obter mais informações, consulte Imprimir separações de cores.
Paletas de cores personalizadas podem incluir cores de qualquer modelo de cores, incluindo paletas das Bibliotecas de paletas, como paletas de cores exatas. É possível salvar uma paleta de cores personalizada para utilização futura. Para obter mais informações sobre o trabalho com paletas de cores personalizadas, consulte Criar e editar paletas de cores personalizadas e Organizar e exibir paletas de cores.
Para utilizar uma cor já existente em um desenho, uma paleta ou na área de trabalho, obtenha uma amostra da cor para obter uma correspondência exata. Por padrão, é amostrado um único pixel da janela da imagem.
Os visualizadores de cores oferecem uma representação de uma faixa de cores com a utilização de formas com uma ou três dimensões. O visualizador de cores padrão baseia-se no modelo de cores HSB, mas é possível utilizar esse visualizador para escolher cores CMYK, CMY ou RGB. Para mais informações sobre modelos de cores, consulte Entender modelos de cores.
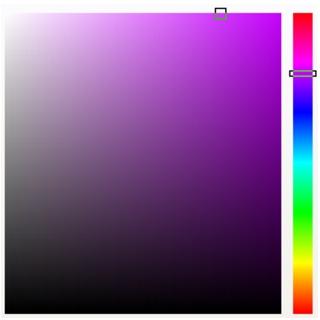
Exemplo de visualizador de cores
Ao escolher uma cor com a utilização de misturas de cores, você combina as cores básicas para obter a cor desejada. O misturador de cores exibe uma grade de cores que ele cria a partir das quatro cores básicas escolhidas por você.
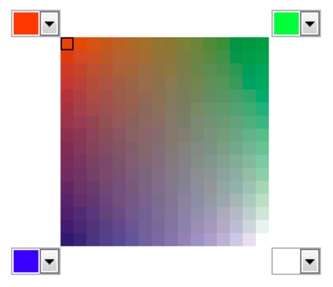
Exemplo de misturas de cores
Você pode usar cores para a Web ao criar documentos que serão publicados na Web. Com o CorelDRAW é possível definir cores para a Web usando valores hexadecimais RGB (por exemplo, #aa003f).
| Para escolher uma cor com a utilização da paleta de cores padrão |
Para exibir os valores das cores, aponte para uma amostra.
|
Para exibir também os nomes das cores em vez dos valores das cores, clique no
botão do menu desdobrável Opções
|
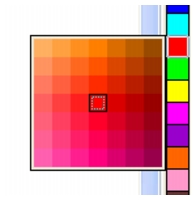
Exemplo de paleta de cores pop-up
| Para escolher uma cor usando uma paleta de cores |
1. |
Selecione um objeto.
|
2. |
Na caixa de ferramentas, escolha uma das seguintes opções:
|
• |
Para escolher uma cor de preenchimento, clique na ferramenta Preenchimento
|
• |
Para escolher uma cor de contorno, clique na ferramenta Contorno
|
3. |
Clique na guia Paletas.
|
4. |
Escolha uma paleta de cores na caixa de listagem Paleta.
|
5. |
Mova a barra de rolagem de cor para definir a faixa de cores exibidas na área de
seleção de cores.
|
6. |
Clique em uma cor na área de seleção de cores.
|
Cada amostra de cores exatas em uma paleta de cores é marcada com um
pequeno quadrado branco
|
Você deve utilizar o mesmo modelo de cor para todas as cores em um desenho,
pois as cores serão consistentes e será possível prever as cores da saída final com
mais precisão. Para obter mais informação sobre como reproduzir cores com
precisão, consulte Usar gerenciamento de cores.
|
Para exibir ou ocultar os nomes de cores nas caixas de diálogo de
preenchimento, clique em Opções |
Para trocar a cor antiga (do objeto selecionado) e a cor nova (que foi escolhida
na área de seleção de cores), clique em Opções |
Também é possível acessar paletas de cores na janela de encaixe Cor clicando
no botão Mostrar paletas de cores
|
| Para escolher uma cor com a utilização de um visualizador de cores |
1. |
Selecione um objeto.
|
2. |
Na caixa de ferramentas, escolha uma das seguintes opções:
|
• |
Para escolher uma cor de preenchimento, clique na ferramenta Preenchimento
|
• |
Para escolher uma cor de contorno, clique na ferramenta Contorno
|
3. |
Na página Modelos, escolha um modelo de cores na caixa de listagem Modelo.
|
4. |
Clique em Opções |
5. |
Mova o controle deslizante de cores.
|
6. |
Clique em uma cor na área de seleção de cores.
|
Se escolher uma cor fora da gama da impressora, o CorelDRAW permite
substituí-la por uma cor semelhante na gama de cores da impressora. Para
substituir a cor, clique na amostra Incluir cor na gama, exibida à esquerda da
amostra Nova cor. Para obter mais informações sobre correção de cores,
consulte Usar gerenciamento de cores.
|
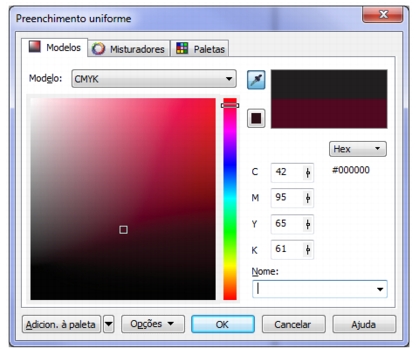
Se você escolher uma cor fora da gama da impressora, a amostra Incluir cor na gama aparecerá abaixo do botão Conta-gotas.
Você deve usar o mesmo modelo de cor para todas as cores em um desenho; as
cores serão consistentes e você poderá prever as cores da saída final com mais
exatidão. Para a saída final, é preferível utilizar o mesmo modelo de cor que está
sendo utilizado.
|
Também é possível acessar modelos de cores na janela de encaixe Cor clicando
no botão Mostrar visualizadores de cores
|
| Para escolher uma cor com a utilização de misturas de cores |
1. |
Selecione um objeto.
|
2. |
Na caixa de ferramentas, escolha uma das seguintes opções:
|
• |
Para escolher uma cor de preenchimento, clique na ferramenta Preenchimento
|
• |
Para escolher uma cor de contorno, clique na ferramenta Contorno
|
3. |
Clique na guia Misturadores.
|
4. |
Clique em Opções |
5. |
Abra cada seletor de cor e clique em uma cor.
|
6. |
Clique em uma cor na área de seleção de cores.
|
|
Você pode também
|
|
|---|---|
|
Obter amostra do desenho ou da área de trabalho
|
Clique na ferramenta Conta-gotas
|
Somente cores que estão na paleta de cores padrão podem ser misturadas. Para
misturar outras cores é necessário alterar a paleta de cores padrão. Para obter
mais informações, consulte Para exibir uma paleta de cores personalizada.
|
Para alterar o tamanho da célula da grade de cor, mova o controle deslizante
Tamanho.
|
Para trocar a cor Antiga (do objeto selecionado) e a cor Nova (que foi escolhida
na área de seleção de cores), clique em Opções |
| Para extrair amostra de uma cor |
1. |
Na caixa de ferramentas, clique na ferramenta Conta-gotas de cor
|
2. |
Na barra de propriedades, clique em um dos seguintes botões:
|
• |
1×1
|
• |
2×2
|
• |
5×5
|
Para obter uma amostra de uma cor fora da janela de desenho, clique no botão Selecionar cor na área de trabalho da barra de propriedades e clique em uma cor na área de trabalho. |
3. |
Clique na cor da qual deseja obter a amostra.
|
A ferramenta Conta-gotas de cor alterna automaticamente para o modo Aplicar cor. |
4. |
Execute uma tarefa da tabela a seguir.
|
Em alguns casos, a cor amostrada pode ser uma cor RGB ou CMYK
equivalente mais próxima da cor original, em vez de uma equivalente exata.
|
| Para escolher uma cor para a Web |
1. |
Selecione um objeto.
|
2. |
Clique em Janela |
3. |
Na janela de encaixe Cor, escolha RGB na caixa de listagem.
|
4. |
Digite ou cole um valor na caixa Valor hexadecimal e pressione a tecla Tab.
|
Não importa se você usar um formato de três dígitos (#fff) ou seis dígitos (#ffffff), o valor final é apresentado no formato de seis dígitos. |
5. |
Clique em um dos botões a seguir:
|
• |
Preenchimento — preenche o objeto selecionado com a nova cor.
|
• |
Contorno — aplica a cor ao contorno do objeto.
|
Só é possível especificar valores hexadecimais ao trabalhar com cores RGB.
|
Se você digitar um valor hexadecimal inválido, a cor não é alterada. O último
valor hexadecimal válido é exibido ao pressionar a tecla Tab.
|
Você pode visualizar os valores de cores hexadecimais na barra de status.
|
Também é possível escolher cores da Web na caixa de diálogo Cor do
contorno (na caixa de ferramentas, clique na ferramenta Caneta de contorno)
e na caixa de diálogo Preenchimento uniforme (na caixa de ferramentas,
clique na ferramenta Preenchimento uniforme), que permite exibir e copiar
os equivalentes hexadecimais de cores não RGB.
|
|
|
Copyright 2012 Corel Corporation. Todos os direitos reservados.