Links rápidos para procedimentos nesta página:
• |
• |
• |
• |
• |
• |
• |
• |
• |
• |
• |
Uma linha é o trajeto entre dois pontos. As linhas podem consistir em vários segmentos, e os segmentos de linha podem ser curvos ou retos. Os segmentos de linha são conectados por nós, que são indicados como pequenos quadrados. O CorelDRAW oferece diversas ferramentas de desenho que permitem desenhar linhas curvas e retas, além de linhas contendo segmentos curvos e retos.
As ferramentas Mão livre
![]() e Polilinha
e Polilinha
![]() permitem a você desenhar linhas à mão livre como se estivesse fazendo um esboço em um rascunho. Caso cometa um erro ao desenhar curvas à mão livre, é possível apagar imediatamente a parte indesejada e continuar o desenho. Quando você estiver desenhando linhas ou segmentos retos, pode restringi-los a linhas retas horizontais ou verticais.
permitem a você desenhar linhas à mão livre como se estivesse fazendo um esboço em um rascunho. Caso cometa um erro ao desenhar curvas à mão livre, é possível apagar imediatamente a parte indesejada e continuar o desenho. Quando você estiver desenhando linhas ou segmentos retos, pode restringi-los a linhas retas horizontais ou verticais.
A ferramenta Mão livre permite controlar a suavidade da linha curva que você está desenhando, assim como adicionar segmentos a uma linha existente. Entretanto, a ferramenta Polilinha é mais facilmente usada para desenhar, com rapidez, uma linha complexa que consista em segmentos retos e curvos alternados.
É possível escolher configurações para controlar o funcionamento das ferramentas Mão livre e Bézier. Por exemplo, você pode alterar a suavidade padrão de uma linha curva que criou com essas ferramentas.
É possível desenhar linhas retas usando a ferramenta Linha de 2 pontos. Essa ferramenta também permite criar linhas retas perpendiculares ou tangentes aos objetos.
As ferramentas Bézier
![]() e Caneta
e Caneta
![]() permitem desenhar linhas, um segmento por vez, posicionando cada nó com precisão e controlando a forma de cada segmento curvo. Ao usar a ferramenta Caneta, você pode visualizar os segmentos de linha que está desenhando.
permitem desenhar linhas, um segmento por vez, posicionando cada nó com precisão e controlando a forma de cada segmento curvo. Ao usar a ferramenta Caneta, você pode visualizar os segmentos de linha que está desenhando.
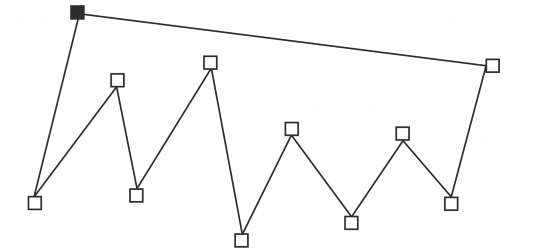
É possível desenhar linhas com vários segmentos utilizando a ferramenta Bézier e clicando toda vez que desejar mudar a direção da linha.
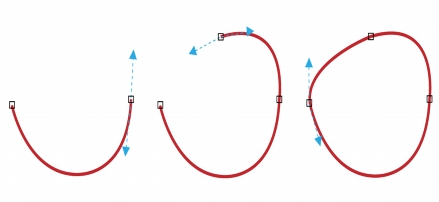
Pode-se desenhar curvas usando a ferramenta Bézier e arrastando as alças de controle nas extremidades da curva Bézier.
Usando pontos de controle, você pode modelar com facilidade uma linha curva e desenhar B-splines, que são geralmente linhas curvas contínuas e suaves. B-splines tocam o primeiro e o último pontos de controle e são puxadas pelos pontos intermediários. Entretanto, diferentemente dos nós em curvas Bézier, os pontos de controle não permitem especificar os pontos pelos quais uma curva passa quando se deseja alinhar uma curva a outros elementos do desenho.
Os pontos de controle que tocam a linha são chamados de "presos". Os pontos de controle presos funcionam como âncoras. Os pontos de controle que puxam a linha, mas não a tocam, são chamados de "flutuantes". O primeiro e o último pontos de controle sempre são presos em B-splines de extremidade aberta. Os pontos intermediários flutuam por padrão, mas é possível prender pontos se você desejar criar cúspides ou linhas retas dentro da B-spline. Você pode editar B-splines concluídas usando os pontos de controle.
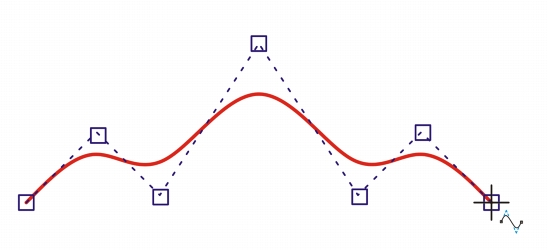
O caminho de uma curva B-spline é determinado pelos pontos de controle definidos.
A ferramenta Curva de 3 pontos
![]() permite desenhar linhas curvas simples especificando a largura e a altura. Use essa ferramenta para criar formas de arco rapidamente, sem manipular nós.
permite desenhar linhas curvas simples especificando a largura e a altura. Use essa ferramenta para criar formas de arco rapidamente, sem manipular nós.
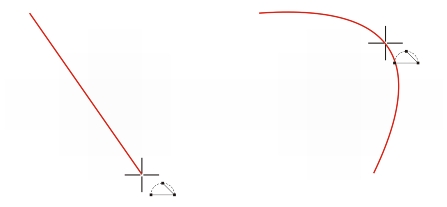
Você pode desenhar uma linha curva especificando sua largura (esquerda), definindo sua altura e clicando na página (direita).
A ferramenta Desenho inteligente
![]() permite usar reconhecimento de forma para desenhar linhas curvas e retas. Para obter mais informações, consulte Desenhar usando um reconhecimento de forma.
permite usar reconhecimento de forma para desenhar linhas curvas e retas. Para obter mais informações, consulte Desenhar usando um reconhecimento de forma.
Algumas linhas possuem nós e alças de controle que podem ser manipulados para modelar as linhas à medida que se desenha. Para obter mais informações sobre tipos de nós, consulte Utilizar objetos de curva.
Ao desenhar linhas usando as ferramentas de curva, é possível ocultar a caixa delimitadora exibida ao redor das linhas quando elas são desenhadas. As ferramentas de curva incluem as ferramentas Mão livre, Linha de 2 pontos, Bézier, Mídia artística, Caneta, B-Spline, Polilinha e Curva de 3 pontos.
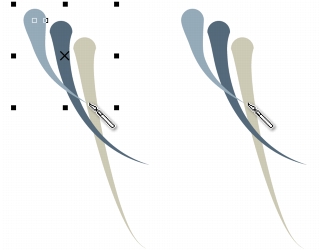
Você pode ocultar a caixa delimitadora para tornar mais fluídos desenhos com pinceladas de mídia artística em rápida sucessão.
| Para desenhar uma linha com a ferramenta Mão livre |
1. |
Na caixa de ferramentas, clique na ferramenta Mão livre
|
2. |
Execute uma tarefa da tabela a seguir.
|
Você pode limitar uma linha criada com a ferramenta Mão livre a um ângulo
predefinido, chamado de ângulo de limitação, mantendo a tecla Ctrl
pressionada enquanto arrasta. Esse recurso é útil para desenhar linhas retas
verticais e horizontais. Para obter mais informações sobre como alterar o ângulo
de limitação, consulte Para alterar o ângulo de restrição.
|
Para apagar uma parte de uma linha curva à mão livre, mantenha pressionada
a tecla Shift e arraste para trás, sobre a linha, antes de liberar o botão do mouse.
|
| Para desenhar uma linha com a ferramenta Polilinha |
1. |
Na caixa de ferramentas, clique na ferramenta Polilinha
|
2. |
Siga um dos procedimentos abaixo:
|
• |
Para desenhar um segmento reto, clique no local em que deseja iniciar o
segmento de linha e, em seguida, no local em que deseja que termine.
|
• |
Para desenhar um segmento curvo, clique no local em que deseja iniciar o
segmento e arraste pela página de desenho.
|
Você pode adicionar quantos segmentos desejar e alternar entre segmentos retos e curvos. |
3. |
Clique duas vezes para terminar a linha.
|
É possível fechar um objeto aberto clicando no botão Fechar curva
|
| Para desenhar uma linha reta usando a ferramenta Linha de 2 pontos |
1. |
Na caixa de ferramentas, clique na ferramenta Linha de 2 pontos
|
2. |
Aponte para onde deseja iniciar a linha e arraste para desenhá-la.
|
À medida que você arrasta, o comprimento e o ângulo do segmento são exibidos na barra de status. Se estiver adicionando uma linha, o comprimento total de todos os segmentos também é exibido. |
| Para desenhar uma linha perpendicular |
1. |
Na caixa de ferramentas, clique na ferramenta Linha de 2 pontos
|
2. |
Na barra de propriedades, clique no botão Linha perpendicular de 2 pontos
|
3. |
Clique na borda de um objeto e arraste-a para onde deseja que a linha termine.
|
Se desejar desenhar uma linha perpendicular a dois objetos, arraste a borda do segundo objeto e solte o botão do mouse quando for exibido o ponto de alinhamento perpendicular. |
Para estender a linha além do segundo objeto, mantenha pressionada a tecla Ctrl quando o ponto de alinhamento perpendicular for exibido e arraste para onde deseja que a linha termine. |
Esse procedimento não pode ser usado para desenhar uma linha perpendicular
à linha de base de um objeto de texto.
|
Também é possível arrastar a partir de uma curva existente para desenhar uma
linha perpendicular.
|
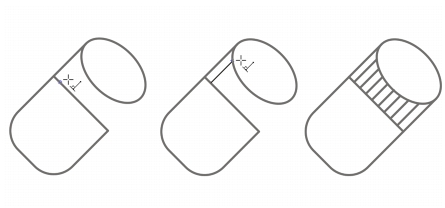
Desenhar linhas perpendiculares
| Para desenhar uma linha tangente |
1. |
Na caixa de ferramentas, clique na ferramenta Linha de 2 pontos
|
2. |
Na barra de propriedades, clique no botão Linha de 2 pontos tangencial
|
3. |
Clique na borda de um segmento curvo em um objeto e arraste para onde deseja
que a linha tangente termine.
|
Se desejar desenhar uma linha tangente a dois objetos, arraste a borda do segundo objeto e solte o botão do mouse quando for exibido o ponto de alinhamento tangencial. O ponto de alinhamento pelo quadrante é exibido quando ele coincide com o ponto de alinhamento tangencial. |
Para estender a linha além do segundo objeto, mantenha pressionada a tecla Ctrl quando o ponto de alinhamento perpendicular for exibido e arraste para onde deseja que a linha termine. |
O modo Linha de 2 pontos tangencial pode ser usado para desenhar os lados
do cilindro.
|
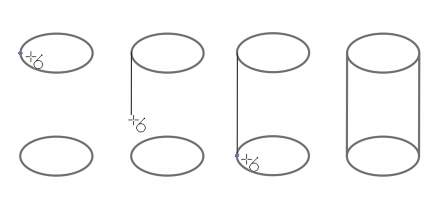
Desenhar linhas tangentes
| Para desenhar uma linha com a ferramenta Bézier |
1. |
Na caixa de ferramentas, clique na ferramenta Bézier
|
2. |
Siga um dos procedimentos abaixo:
|
• |
Para desenhar um segmento curvo, clique no local em que deseja colocar o
primeiro nó e arraste a alça de controle para o local em que deseja inserir o
próximo nó. Solte o botão do mouse e arraste a alça de controle para criar a curva.
|
• |
Para desenhar um segmento reto, clique no local em que deseja iniciar o
segmento de linha e, em seguida, no local em que deseja que termine.
|
Você pode adicionar quantos segmentos desejar. |
3. |
Pressione a barra de espaço para terminar a linha.
|
| Para desenhar uma linha com a ferramenta Caneta |
1. |
Na caixa de ferramentas, clique na ferramenta Caneta
|
2. |
Siga um dos procedimentos abaixo:
|
• |
Para desenhar um segmento curvo, clique no local em que deseja colocar o
primeiro nó e arraste a alça de controle para o local em que deseja inserir o
próximo nó. Solte o botão do mouse e arraste a alça de controle para criar a curva
desejada.
|
• |
Para desenhar um segmento reto, clique no local em que deseja iniciar o
segmento de linha e, em seguida, no local em que deseja que termine.
|
Você pode adicionar quantos segmentos desejar e alternar entre segmentos retos e curvos. Para obter mais informações sobre a alternância de segmentos curvos e retos, consulte Para desenhar uma linha com a ferramenta Bézier. |
3. |
Clique duas vezes para concluir a linha.
|
| Para desenhar uma B-spline |
1. |
Na caixa de ferramentas, clique na ferramenta B-Spline
|
2. |
Clique onde desejar iniciar a linha.
|
3. |
Clique para definir todos os pontos de controle necessários para modelar a linha.
|
Por padrão, os pontos de controle flutuam, mas é possível prendê-los na linha pressionando V ao clicar. |
4. |
Clique duas vezes para concluir a linha.
|
Pressionar Esc cancela a linha em vez de concluí-la. |
Se você adicionar uma B-spline selecionando o primeiro ou o último ponto de
controle, o ponto de controle preso é automaticamente alterado para um ponto
de controle flutuante conforme você desenha a nova parte da linha.
|
Também é possível adicionar pontos de controle ao desenhar uma B-spline
pressionando a Barra de espaço em vez de clicar.
|
| Para desenhar uma curva usando a ferramenta Curva de 3 pontos |
1. |
Na caixa de ferramentas, clique na ferramenta Curva de 3 pontos
|
2. |
Clique no local em que deseja iniciar a curva e arraste até o local em que deseja
terminá-la.
|
3. |
Solte o botão do mouse e clique no local em que deseja posicionar o centro da curva.
|
|
Também é possível
|
|
|---|---|
|
Desenhar uma curva circular
|
Mantenha pressionada a tecla Ctrl ao arrastar.
|
|
Desenhar uma curva simétrica
|
Mantenha pressionada a tecla Shift ao arrastar.
|
| Para definir opções para as ferramentas Mão livre e Bézier |
1. |
Clique em Ferramentas |
2. |
Na lista de categorias Área de trabalho, clique em Caixa de ferramentas e na
ferramenta Mão livre/Bézier.
|
3. |
Mova o controle deslizante Suavização de mão livre para definir a suavidade
padrão para linhas curvas.
|
Valores mais altos produzem curvas mais suaves. |
Clique duas vezes na ferramenta Mão livre ou Bézier, para exibir a página
Mão livre/Bézier, na caixa de diálogo Opções.
|
| Para ocultar a caixa delimitadora ao usar ferramentas de curva |
1. |
Na caixa de ferramentas, clique em uma das seguintes ferramentas de curva:
|
• |
Mão livre
|
• |
Linha de 2 pontos
|
• |
Bézier
|
• |
Mídia artística
|
• |
Caneta
|
• |
B-Spline
|
• |
Polilinha
|
• |
Curva de 3 pontos
|
2. |
Clique no botão Caixa delimitadora
|
Quando se oculta a caixa delimitadora ao trabalhar com uma ferramenta de
curva, a caixa delimitadora permanece oculta para todas as ferramentas de
curva. Por exemplo, se você ocultar a caixa delimitadora ao usar a ferramenta
Mão livre, ela permanecerá oculta ao alternar para a ferramenta Bézier.
|
Também é possível ocultar a caixa delimitadora clicando em Ferramentas |
|
|
Copyright 2012 Corel Corporation. Todos os direitos reservados.