
快速連結至此頁面上的程序:
• |
• |
• |
• |
• |
• |
您可以選擇填色和外框色彩,只要從「文件」色盤、自訂色盤、「色盤」庫中的色盤、色彩檢視器或色彩漸變選取色彩。若要使用物件或文件中的現有色彩,您可以使用「色彩」滴管工具取樣該色彩以達到完全符合。
若要取得有關套用您選擇的色彩的資訊,請參閱套用標準填色和格式化線條與外框. 若要取得有關建立色彩以供未來使用的資訊,請參閱使用色彩樣式.
色盤是色彩樣本的集合。在某些程式中,色盤也稱為「樣本色盤」。
CorelDRAW 的預設色盤取決於文件的主要色彩模式。例如,如果文件主要色彩模式是 RGB,預設色盤也會是 RGB。如需詳細資訊,請參閱瞭解色彩模型.您可以在建立新繪圖時選擇預設色彩模式。您可以隨時開啟並使用其他的色盤。
您可以使用預設色盤來同時選擇填色和外框色彩。選取的填色與外框色彩會出現在狀態列上的色彩樣本中。
在建立新繪圖時,應用程式會自動產生空白色盤,稱為「文件」色盤。其可透過連同文件一起儲存所用的色彩供未來使用,能幫助您保持追蹤用過的色彩。如需詳細資訊,請參閱使用文件色盤.
您無法直接編輯在色盤庫中找到的色盤。這些色盤有一部分是協力廠商提供的,如 PANTONE、HKS 色彩和 TRUMATCH。最好能夠擁有製造廠商的樣本冊,它包含色彩樣本的集合,顯示列印時每種色彩的實際外觀。

Pantone solid coated 色盤是色盤庫中的一個色盤。
在色盤庫中找到的部分色盤 — PANTONE、HKS 色彩、TOYO、DIC、Focoltone 和 SpectraMaster — 是特別色集合。如果在列印時建立分色,則每種特別色都需要單獨的列印色版,這可能會大大增加列印工作的成本。若要使用分色,但不想使用特別色,請在列印時將特別色轉換成印刷用色。如需詳細資訊,請參閱列印分色.
自訂色盤可以包含來自任何色彩模型的色彩,其中包括來自色盤庫的色盤,如特別色色盤。您可以儲存自訂色盤,以供日後使用。若要取得有關使用自訂色盤的更多資訊,請參閱建立和編輯自訂色盤和組織和顯示色盤.
要使用繪圖、色盤中或桌面上的現有色彩時,您可以取樣該色彩以達到完全符合。依預設,會從繪圖視窗取樣單一圖素。
色彩檢視器可使用一維或三維形狀表現一系列色彩。預設色彩檢視器以 HSB 色彩模型為基礎,但您可以使用此檢視器來選擇 CMYK、CMY 或 RGB 色彩。若要取得有關色彩模型的資訊,請參閱瞭解色彩模型.
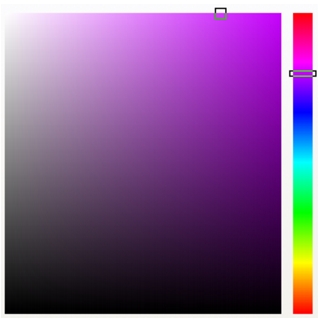
色彩檢視器的範例
當您使用色彩漸變選擇色彩時,將會組合基本色彩以產生您想要的色彩。調色盤會顯示從透過您選擇的四種基本色彩建立的色彩格點。
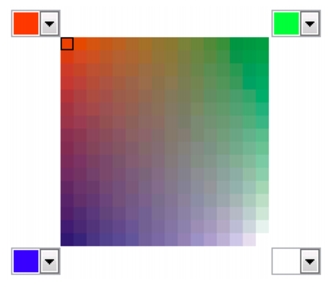
色彩漸變的範例
在設計發佈到網頁的文件時,您可以使用網頁色彩。使用 CorelDRAW,可以使用 RGB 十六進位值 (例如,#aa003f) 定義網頁色彩。
| 使用預設色盤選擇色彩 |
|
若要
|
請執行下列步驟
|
|---|---|
|
為選取的物件選擇填色
|
按一下色彩樣本。
|
|
為選取的物件選擇外框色彩
|
在色彩樣本上按一下滑鼠右鍵。
|
|
自不同色彩陰影選擇
|
按住色彩樣本以顯示彈出式色彩選取器,然後按一下色彩。
|
|
檢視預設色盤上的更多色彩
|
按一下色盤頂部與底部的捲動箭頭。
|
指向樣本即可顯示色彩值。 |
若不顯示色彩值,而要顯示色彩名稱,請在預設色盤的頂端按一下「選項」彈出式功能表按鈕
|
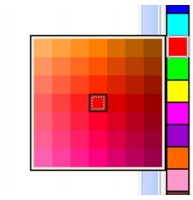
彈出式色盤的範例
| 使用色盤選擇色彩 |
1. |
選取一個物件。 |
2. |
在工具箱中,執行下列其中一項: |
• |
若要選擇填色色彩,請按一下「填色」工具
|
• |
若要選擇外框色彩,請按一下「外框」工具
|
3. |
按一下「色盤」標籤。 |
4. |
從「色盤」清單方塊中選擇色盤。 |
5. |
移動色彩滑棒,以設定色彩選取區域中顯示的色彩範圍。 |
6. |
按一下色彩選取區域中的色彩。 |
每個特別色色彩樣本都標示有一個白色小方形
|
您可以在填色對話方塊顯示或隱藏色彩的名稱,只要按一下「選項」 |
您可以切換「舊」色彩 (所選物件的色彩) 與「新」色彩 (在色彩選取區域中選擇的色彩),做法是按一下「選項」 |
按一下「顯示色盤」
|
| 使用色彩檢視器選擇色彩 |
1. |
選取一個物件。 |
2. |
在工具箱中,執行下列其中一項: |
• |
若要選擇填色色彩,請按一下「填色」工具
|
• |
若要選擇外框色彩,請按一下「外框」工具
|
3. |
在「模型」頁面中,從「模型」清單方塊中選擇一個色彩模型。 |
4. |
按一下「選項」 |
5. |
移動色彩滑棒。 |
6. |
按一下色彩選取區域中的色彩。 |
|
您也可以執行下列操作
|
|
|---|---|
|
從繪圖或桌面取樣色彩
|
按一下「滴管」工具
|
|
切換色彩
|
按一下「選項」
|
繪圖中的所有色彩應使用同一個色彩模型;如此色彩才能保持一致,而您才能夠更準確地預測最後輸出的色彩。 您最好使用與最後輸出相同的色彩模型。 |
按一下「顯示色彩檢視器」
|
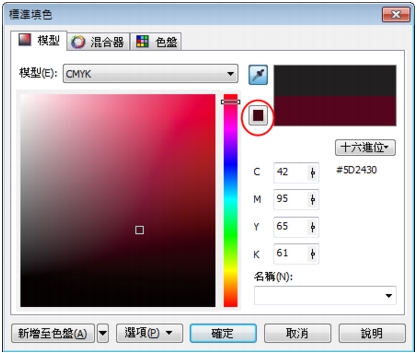
當您選擇超出印表機色域的色彩時,「將色彩移入色域」樣本便會顯示在「滴管」按鈕下方。
| 使用色彩漸變選擇色彩 |
1. |
選取一個物件。 |
2. |
在工具箱中,執行下列其中一項: |
• |
若要選擇填色色彩,請按一下「填色」工具
|
• |
若要選擇外框色彩,請按一下「外框」工具
|
3. |
按一下「混合器」標籤。 |
4. |
按一下「選項」 |
5. |
開啟每個色彩選取器,然後按一下色彩。 |
6. |
按一下色彩選取區域中的色彩。 |
藉由移動「大小」滑棒,可以變更色彩格點中的儲存格大小。 |
您可以切換「舊」色彩 (所選物件的色彩) 與「新」色彩 (在色彩選取區域中選擇的色彩),做法是按一下「選項」 |
| 取樣色彩 |
1. |
在工具箱中,按一下「色彩滴管」工具
|
2. |
在屬性列上,按一下下列其中一個按鈕: |
• |
1×1
|
• |
2×2
|
• |
5×5
|
若要取樣繪圖視窗外的色彩,請按一下屬性列上的「從桌面選取」按鈕,然後按一下桌面上的色彩。 |
3. |
按一下您要取樣的色彩。 |
「色彩滴管」工具便自動切換至「套用色彩」模式。 |
4. |
執行下表中的任一工作。 |
在某些情況下,取樣的色彩可能是最接近原始色彩的 RGB 或 CMYK 色彩,而非完全符合的色彩。 |
| 選擇網頁色彩 |
1. |
選取物件。 |
2. |
按一下「視窗」 |
3. |
在「色彩」泊塢視窗的清單方塊中,選擇「RGB」。 |
4. |
在「十六進位值」方塊中鍵入或貼上值,然後按 Tab 鍵。 |
無論使用的是三位數 (#fff) 或六位數格式 (#ffffff),最終的值都會以六位數的格式呈現。 |
5. |
按一下下列其中一個按鈕: |
• |
填色 - 使用新色彩填滿選取的物件 |
• |
外框 - 將色彩套用至物件的外框 |
使用 RGB 色彩時,只能指定十六進位色彩值。 |
如果鍵入無效的十六進位值,色彩將不會改變。按 Tab 鍵時,會顯示最後一個有效的十六進位值。 |
您可以在狀態列上檢視十六進位色彩值。 |
您也可以從「外框色彩」對話方塊 (在工具箱中,按一下「外框筆」工具) 和「標準填色」對話方塊 (在工具箱中,按一下「標準填色」工具) 選擇網頁色彩,這可讓您檢視並複製非 RGB 色彩的十六進位對等色彩值。 |
|
|
Copyright 2012 Corel Corporation. 保留所有權.