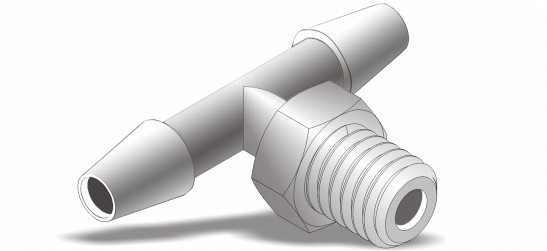
In diesem Abschnitt finden Sie Informationen zu den folgenden Themen:
• |
• |
• |
• |
• |
• |
Durch hinterlegte Schatten können Sie das Objekt so aussehen lassen, als wäre es beleuchtet.Dabei können Sie zwischen fünf verschiedenen Perspektiven wählen: flach, rechts, links, unten und oben. Hinterlegte Schatten können den meisten Objekten bzw. Objektgruppen zugewiesen werden, darunter Grafiktext, Mengentext und Bitmaps.
In Corel DESIGNER erstellte hinterlegte Schatten sind für Druckausgaben, aber nicht für die Ausgabe an Geräte wie z.B. Vinylschneider und Plotter geeignet. Bei solchen Projekten werden ausschneidbare Schatten benötigt. Um einem Objekt einen ausschneidbaren Schatten hinzuzufügen, müssen Sie das Objekt duplizieren, das Duplikat mit einer dunklen Farbe füllen und es dann hinter das Originalobjekt platzieren. Beim Zuweisen eines hinterlegten Schattens können Sie dessen Perspektive ändern sowie Eigenschaften wie beispielsweise die Farbe, die Deckkraft, den Grad der Abblendung, den Winkel und den Verlauf festlegen.
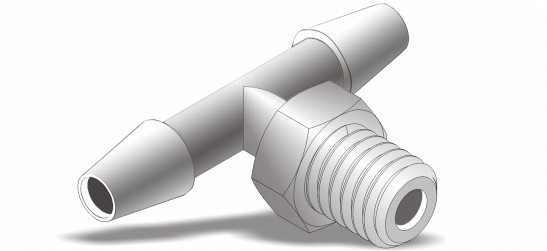
Auf ein Objekt angewandter hinterlegter Schatten.
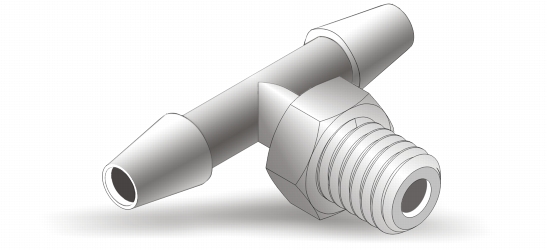
Der Verlaufseffekt glättet die Kanten von hinterlegten Schatten.
Nachdem Sie einen hinterlegten Schatten erstellt haben, können Sie diesen durch Kopieren oder Klonen auf ein ausgewähltes Objekt übertragen. Wenn Sie einen hinterlegten Schatten kopieren, bleiben die beiden Objekte unverbunden und können weiterhin unabhängig voneinander bearbeitet werden. Beim Klonen werden die Eigenschaften des Originals automatisch auf den Klon übertragen.
Wenn Sie den hinterlegten Schatten vom Objekt trennen, erhalten Sie eine bessere Kontrolle über den Schatten. Dann können Sie den hinterlegten Schatten zum Beispiel wie eine Transparenz bearbeiten. Weitere Informationen zum Bearbeiten von Transparenzen finden Sie unter Transparenzen zuweisen.
Wie bei Transparenzen können Sie hinterlegten Schatten einen Zusammenführungsmodus zuweisen, um zu steuern, wie die Farbe des hinterlegten Schattens mit der Farbe des darunter liegenden Objekts überblendet wird.
Hinterlegte Schatten können auch wieder entfernt werden.
| So fügen Sie hinterlegte Schatten hinzu |
1. |
Klicken Sie auf die Schaltfläche Interaktive Hilfsmittel und anschließend auf das
Hilfsmittel Hinterlegter Schatten
|
2. |
Klicken Sie auf ein Objekt.
|
3. |
Ziehen Sie vom Mittelpunkt oder von der Seite des Objekts, bis der hinterlegte
Schatten die gewünschte Größe erreicht hat.
|
4. |
Legen Sie über die Eigenschaftsleiste die gewünschten Eigenschaften fest.
|
Verknüpften Gruppen wie überblendeten, konturierten, abgeschrägten und
extrudierten Objekten, mit dem Hilfsmittel Pinsel 'Lineares Muster'
|
| So fügen Sie ausschneidbare Schatten hinzu |
1. |
Wählen Sie ein Objekt aus.
|
2. |
Klicken Sie auf Bearbeiten |
3. |
Klicken Sie auf eine dunkle Farbe in der Farbpalette.
|
4. |
Klicken Sie auf Anordnen |
5. |
Passen Sie die Position des Duplikats an.
|
| So kopieren oder klonen Sie einen hinterlegten Schatten |
1. |
Wählen Sie ein Objekt aus, auf das Sie einen hinterlegten Schatten kopieren oder
klonen möchten.
|
2. |
Klicken Sie auf Effekte und anschließend auf eine der folgenden Optionen:
|
• |
Effekt kopieren |
• |
Effekt klonen |
3. |
Klicken Sie auf den hinterlegten Schatten eines Objekts.
|
Sie können einen hinterlegten Schatten auch mit dem Hilfsmittel
Attributpipette
|
| So trennen Sie hinterlegte Schatten von Objekten |
1. |
Wählen Sie den hinterlegten Schatten eines Objekts aus.
|
2. |
Klicken Sie auf Anordnen |
3. |
Ziehen Sie den Schatten.
|
| So weisen Sie hinterlegten Schatten einen Zusammenführungsmodus zu |
1. |
Klicken Sie auf die Schaltfläche Interaktive Hilfsmittel und anschließend auf das
Hilfsmittel Hinterlegter Schatten
|
2. |
Wählen Sie ein Objekt mit einem hinterlegten Schatten aus und wählen Sie dann
im Listenfeld Transparenzvorgang in der Eigenschaftsleiste einen
Zusammenführungsmodus.
|
Mit dem Standard-Zusammenführungsmodus Multiplizieren erhalten Sie
natürlich wirkende hinterlegte Schatten.
|
| So entfernen Sie einen hinterlegten Schatten |
1. |
Wählen Sie den hinterlegten Schatten eines Objekts aus.
|
2. |
Klicken Sie auf Effekte |
Sie können hinterlegte Schatten auch mit der Schaltfläche Hinterlegten
Schatten löschen
|
|
|
Copyright 2013 Corel Corporation. Alle Rechte vorbehalten.